前言
说起电脑上的效率提升工具软件有很多,但在我心目中排第一的一直是文件搜索与快捷跳转工具Listary,其次可能是基于Chrome内核的CentBrowser浏览器配合众多扩展插件,第三的则毫无疑问是可以替代默认文件资源管理器的QtTabBar。
而最近,我发现了一款新的办公神器工具软件,体积小巧,使用方便,功能众多,有大量的实用脚本并且可以自行开发需要的功能,显著提高了办公效率,以至于威胁到了Listary在我电脑中的后宫之主地位。
今天要说的就是这款名为Quicker的软件。
安装使用
Quicker这款软件像它的名字一样,追求的就是方便快捷,因此安装使用的过程也极为方便,直接去官网下载安装包安装即可。
安装完成并启动后会显示登录和注册页面,直接注册账号使用就可以。
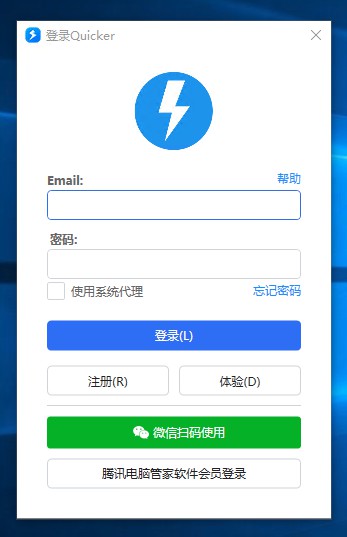
登录后就可以使用了。
弹出面板
说起Quicker最基本的功能,自然就是它的弹出面板了,默认是单击鼠标中键显示弹出面板(我更喜欢Ctrl+鼠标中键,双击Ctrl则留给Listary),默认是长这样。
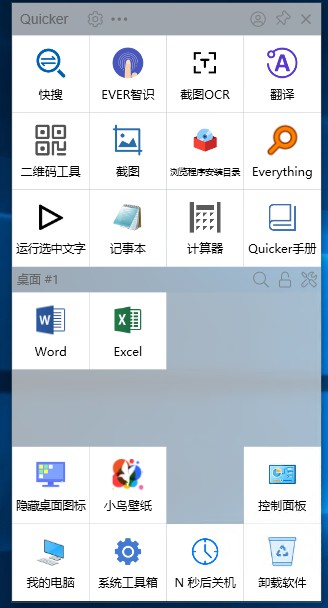
面板上分为两个区域,上面共有28个图标位置,每个图标都可以通过鼠标点击实现各自的快捷功能,这样的图标我们称之为动作。
其中上面12个是全局动作,无论在任何地方使用弹出面板,都会显示这些动作;下面16个则是根据触发时当前激活的窗口设置的专用动作,可针对不同的软件设置不同的快捷功能。
上图中的面板是在桌面弹出的,两个区域中间左侧的地方显示的就是当前的激活的窗口,例如在浏览器和文件资源管理器中的弹出面板则是以下形式。
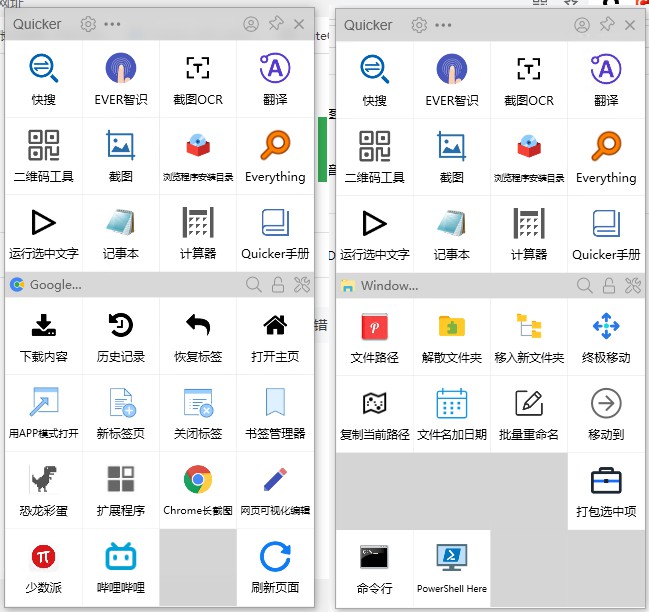
可以看出默认情况下已经有很多常用的动作了。如果这些动作不需要使用,可以在图标或者空位置处通过右键菜单自由地进行设置、删除等,也可以通过鼠标拖拽改变动作的位置。
如果需要添加动作,可以到Quicker官方的动作库中查找,许多开发者会免费分享自己做好的高质量动作,经常能发现很多有趣的功能。
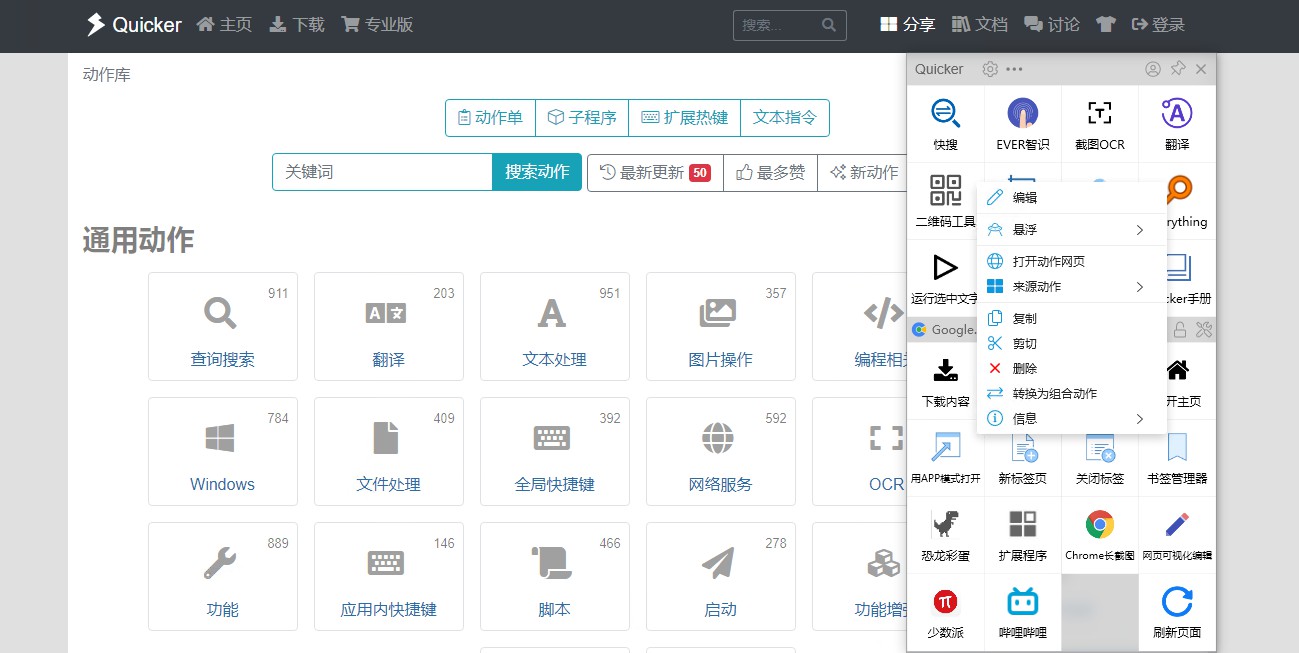
动作的安装也很方便,在动作库里找到需要的动作后,点击页面上方的复制到剪贴板。
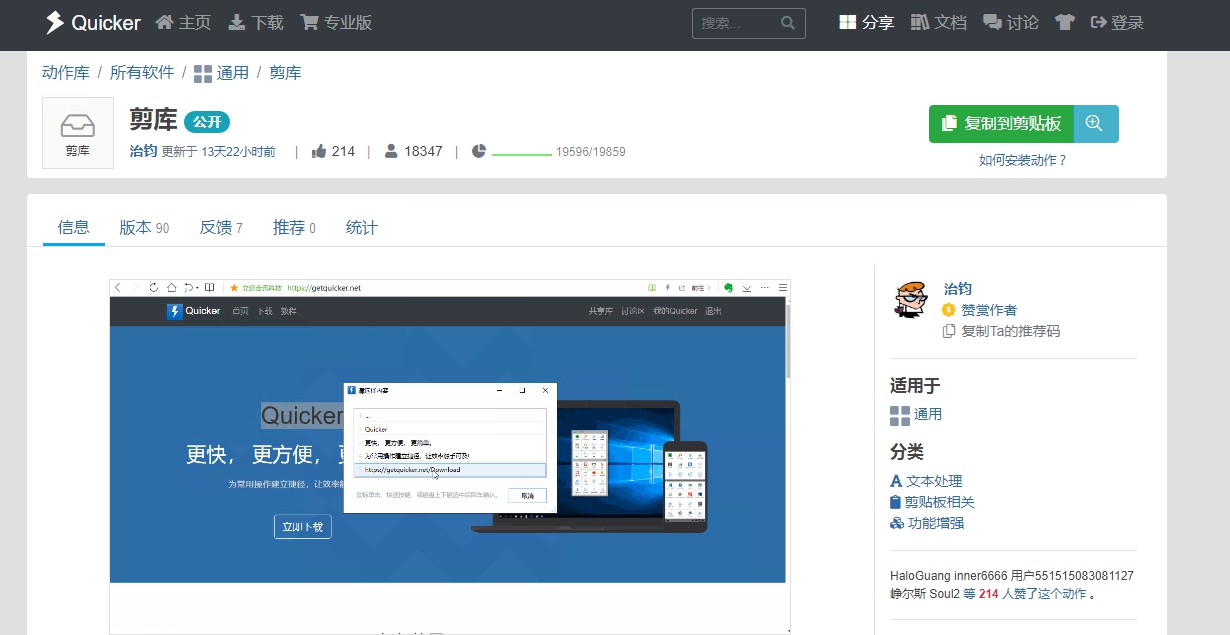
然后在弹出面板中右键粘贴分享的动作,再点击安装。
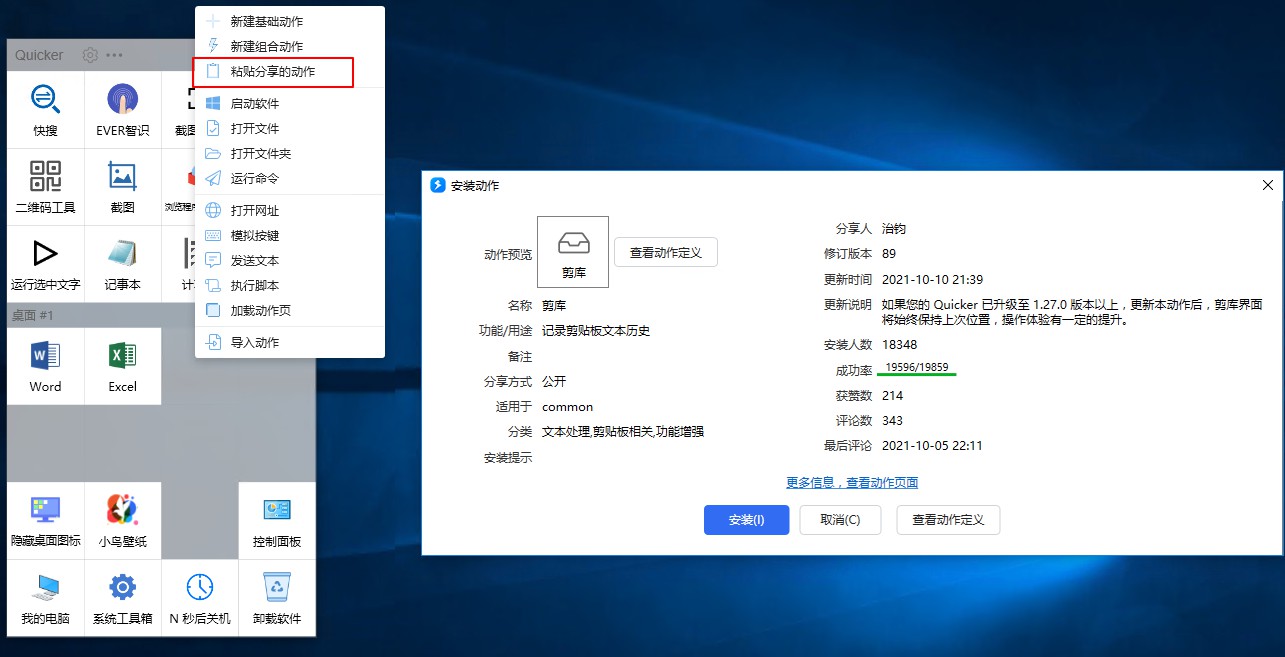
这样就添加成功,可以使用这个功能了。
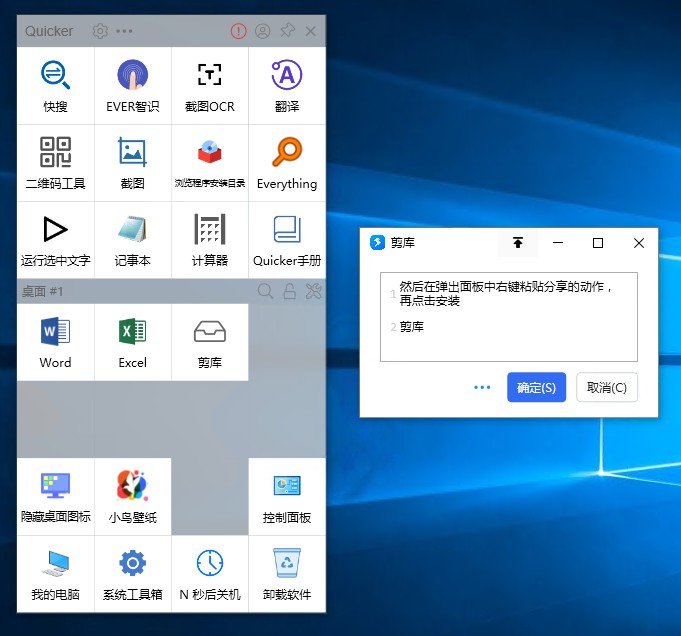
如果需要对自己常用的软件设置专用的动作,那么可以点击弹出窗口的当前窗口名称,进入场景与动作管理窗口。
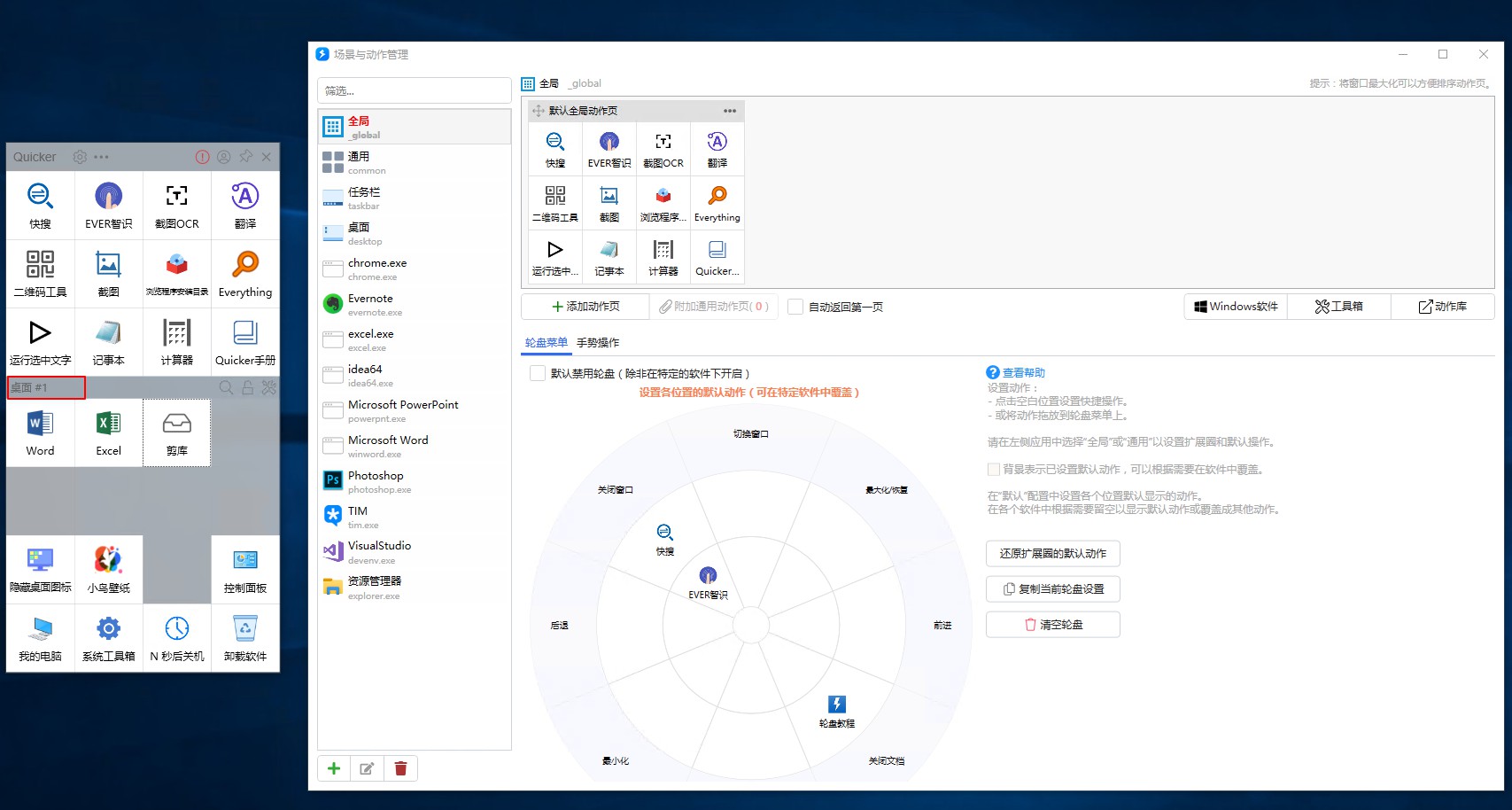
窗口左侧为窗口名称,可以通过+按钮添加自己常用的软件,右侧上方为此软件的专用动作面板,可以在这里添加和排列需要的动作,右侧下方则是轮盘和手势的开关及动作覆盖,这两个功能下面会说。
其中,可以针对某一类软件设置动作面板,在添加场景时将多个软件用 ; 隔开添加进关联其他程序框中即可,无需手写exe名称,用右侧选择窗口命令就可以快速添加。
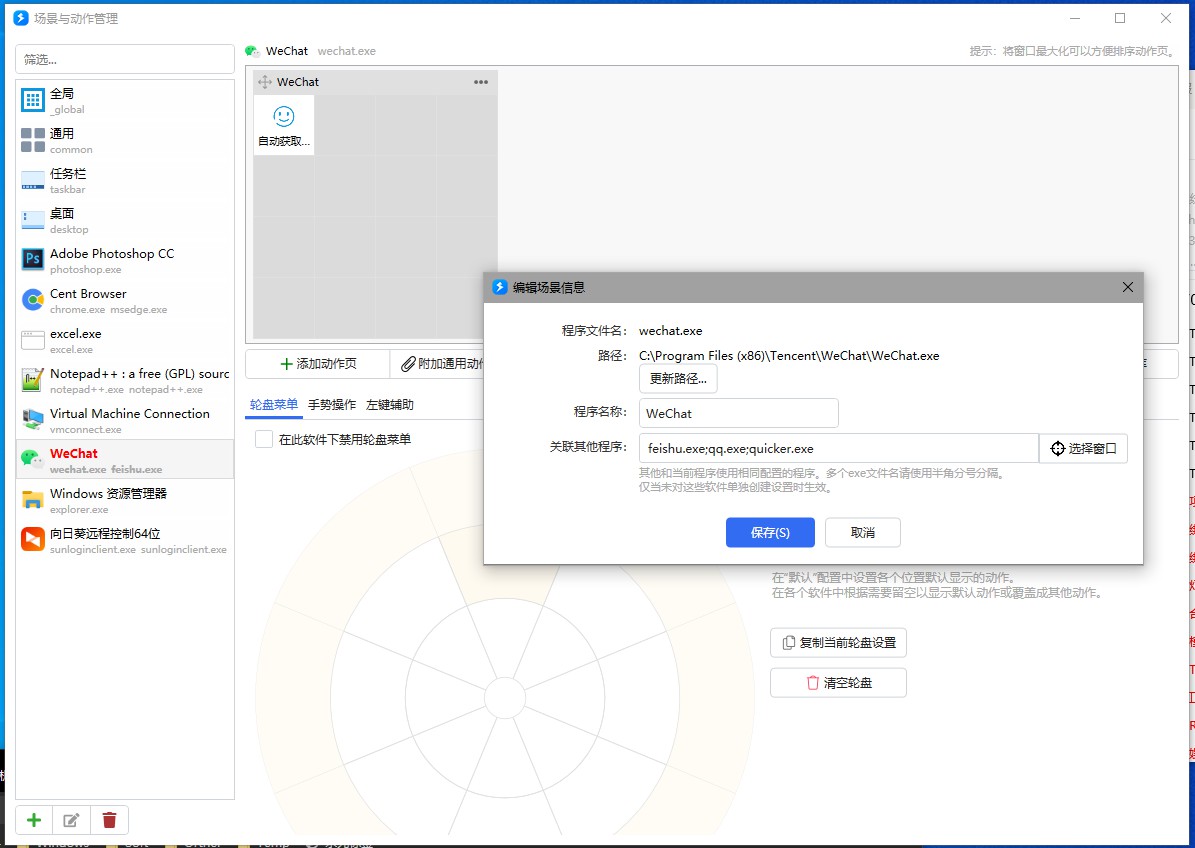
这个弹出面板在失去焦点或者运行动作后就会自动关闭,如果有需要频繁执行的动作的话,可以使用右键拖拽动作按钮到面板外,此时会自动生成一个悬浮的动作按钮,方便多次使用。
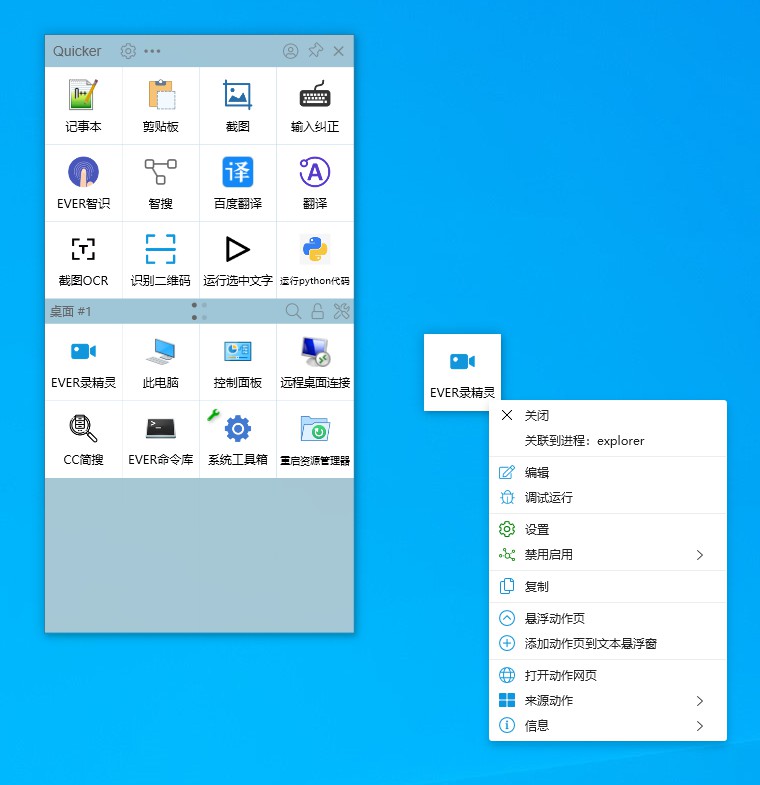
最后,分享一下我常用的几个面板以及收集的常用动作。
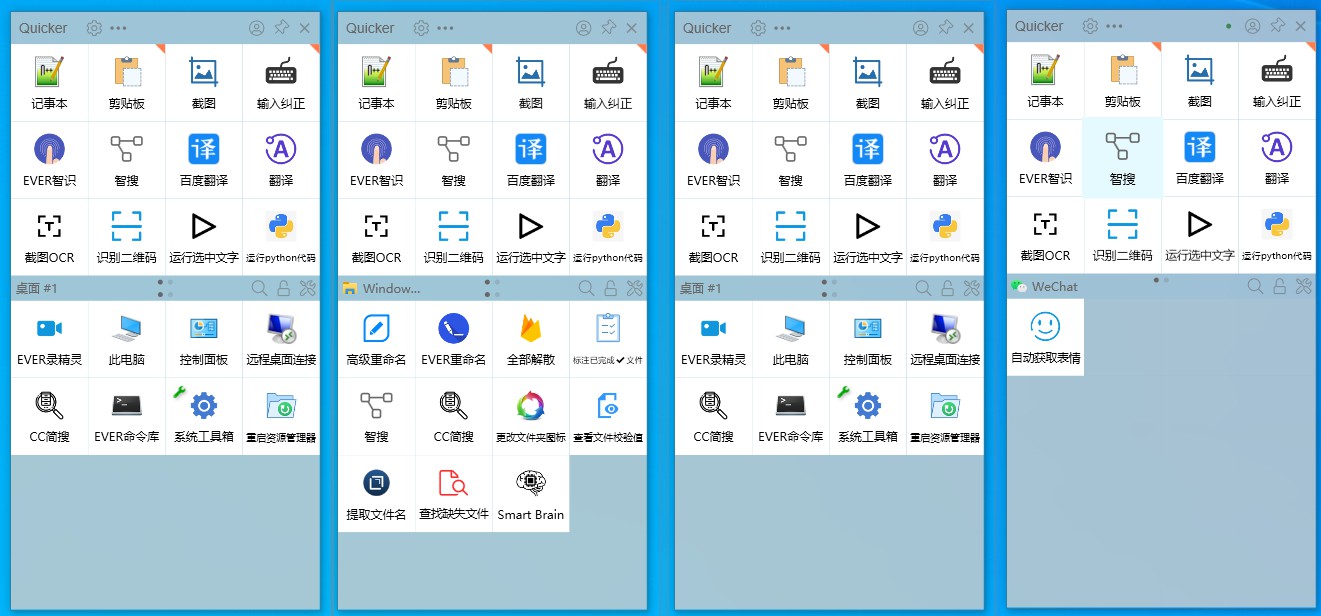
手势操作
接下来说一下我最常用的手势功能,说到手势,其实我最开始是用的CentBrowser中的右键手势,效果如下。
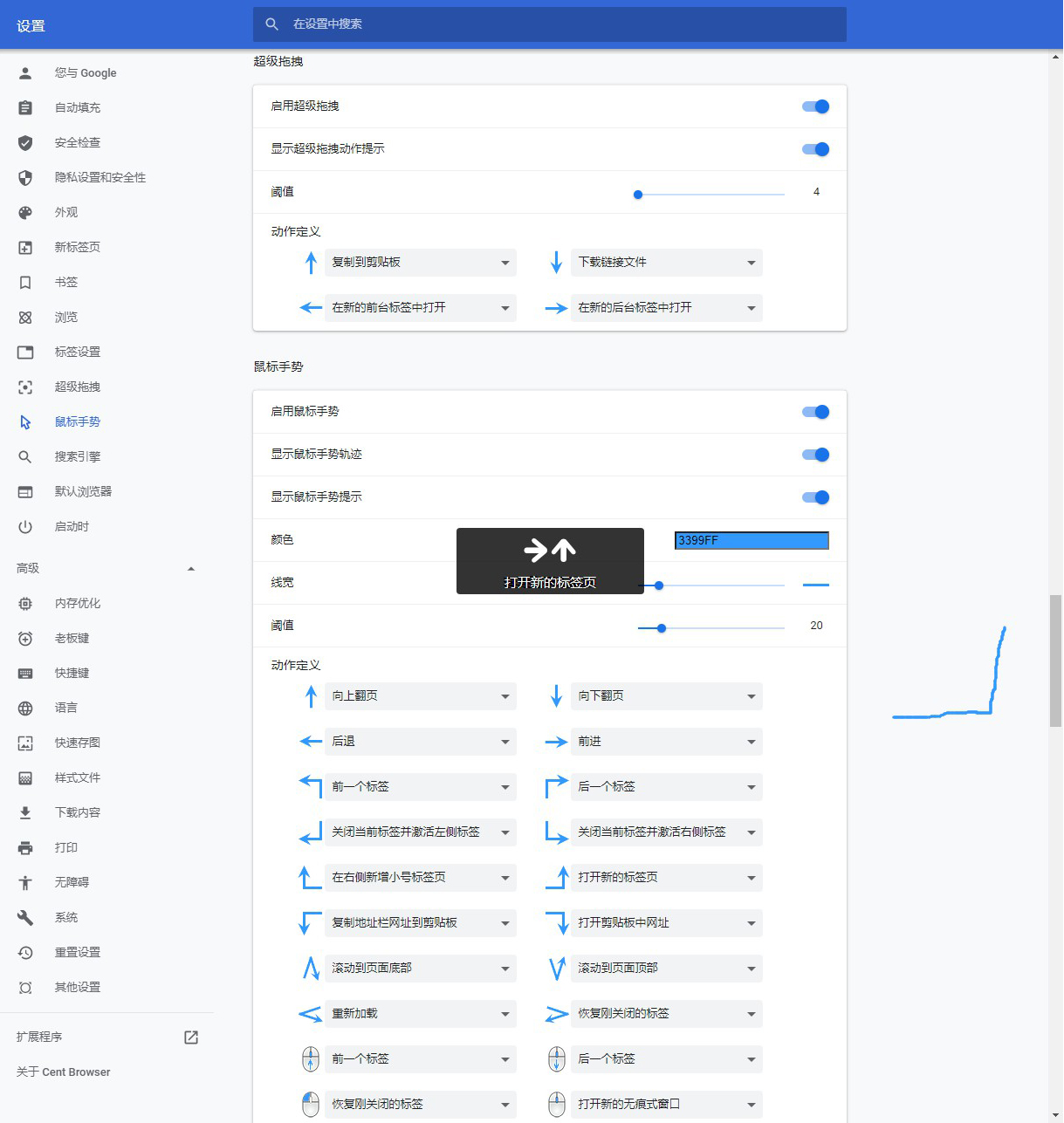
而Quicker自身的手势更加的强大,可以自行绘制各种手势,并通过手势调用动作、快捷键、第三方软件等等,并且像前面的弹出面板一样可以针对不同的软件为同一个动作设置不同的功能,因此我关掉了CentBrowser的手势功能,鼓捣出了一套更加方便的Quicker手势。
首先是全局的手势。
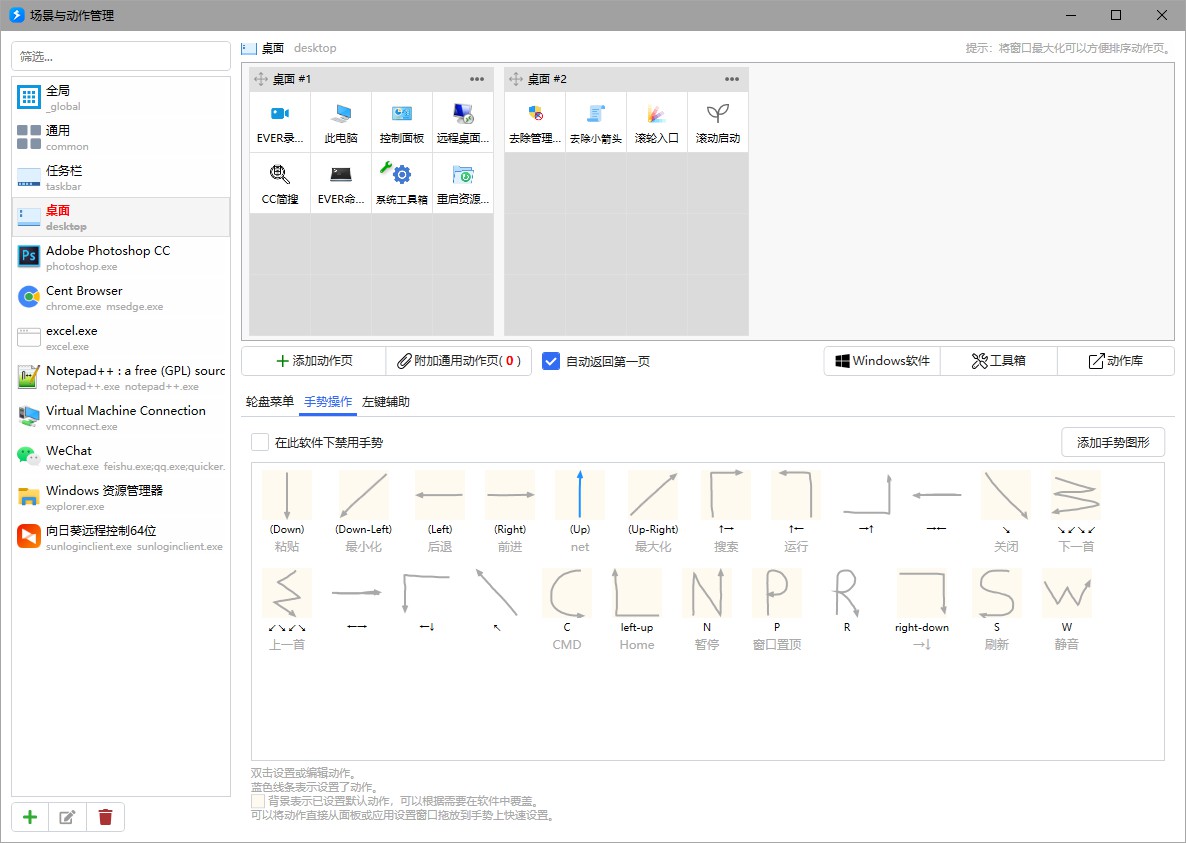
可以看到其中几个手势画的歪歪扭扭,那些就是我自行添加的手势,添加手势也很方便,只要自己画的方便,复杂一些也可以识别。
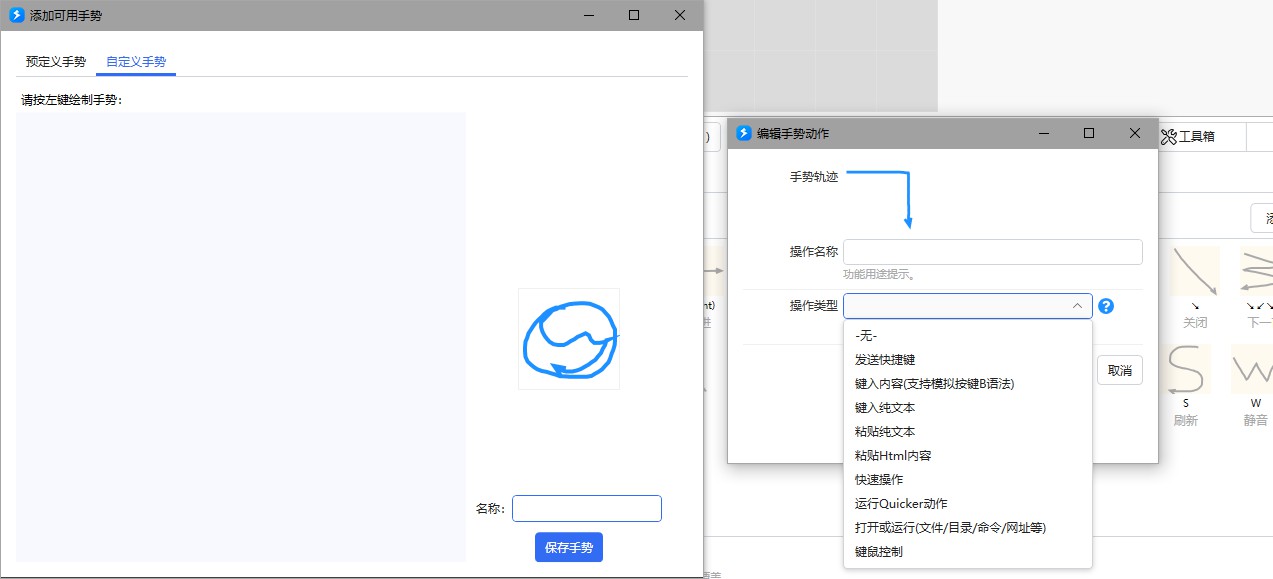
然后可以给手势添加不同类型的功能,这些功能足以满足百分之九十九的功能需求了。
然后是浏览器的专用手势,可以看出基本是在兼容全局手势的情况下,模仿了CentBrowser的手势功能。
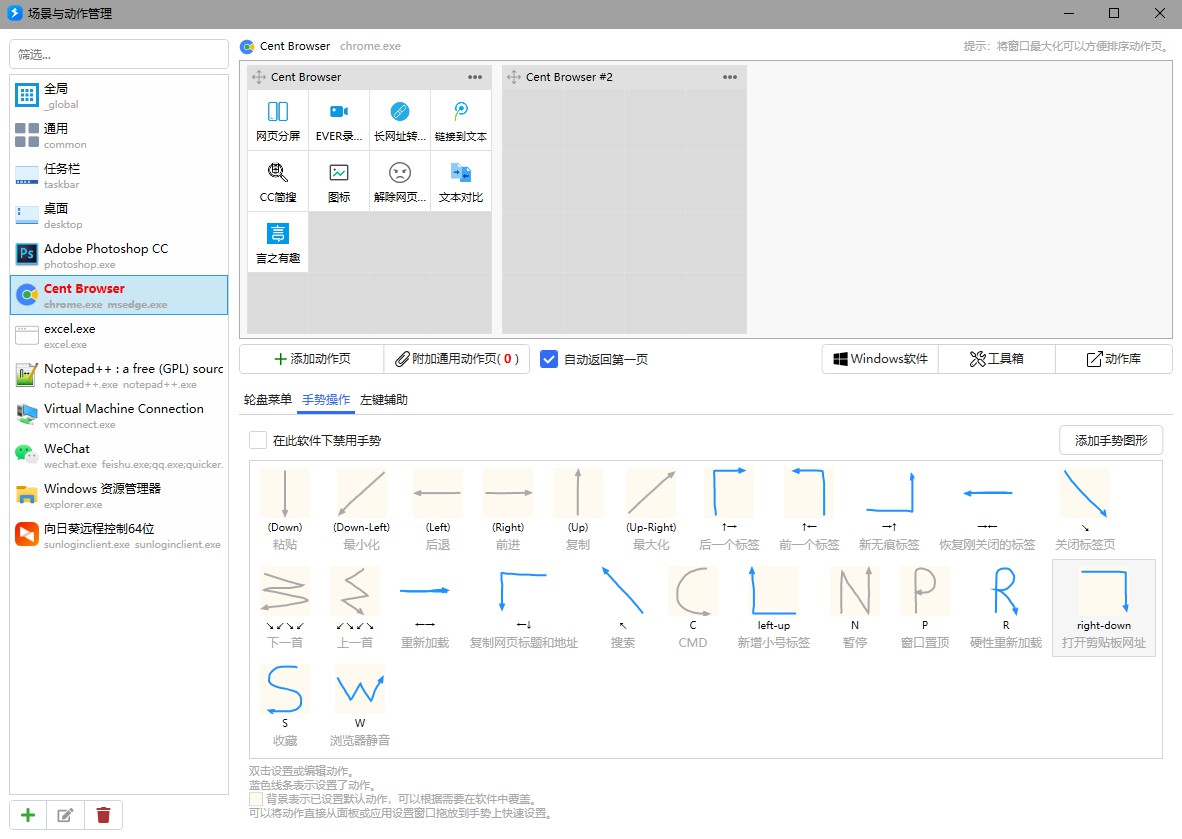
轮盘菜单
接下来说一下轮盘菜单,轮盘菜单就是在按下触发键(默认鼠标右键),此时会弹出一个轮盘,然后鼠标移动到需要运行的动作上方再松开鼠标触发键。
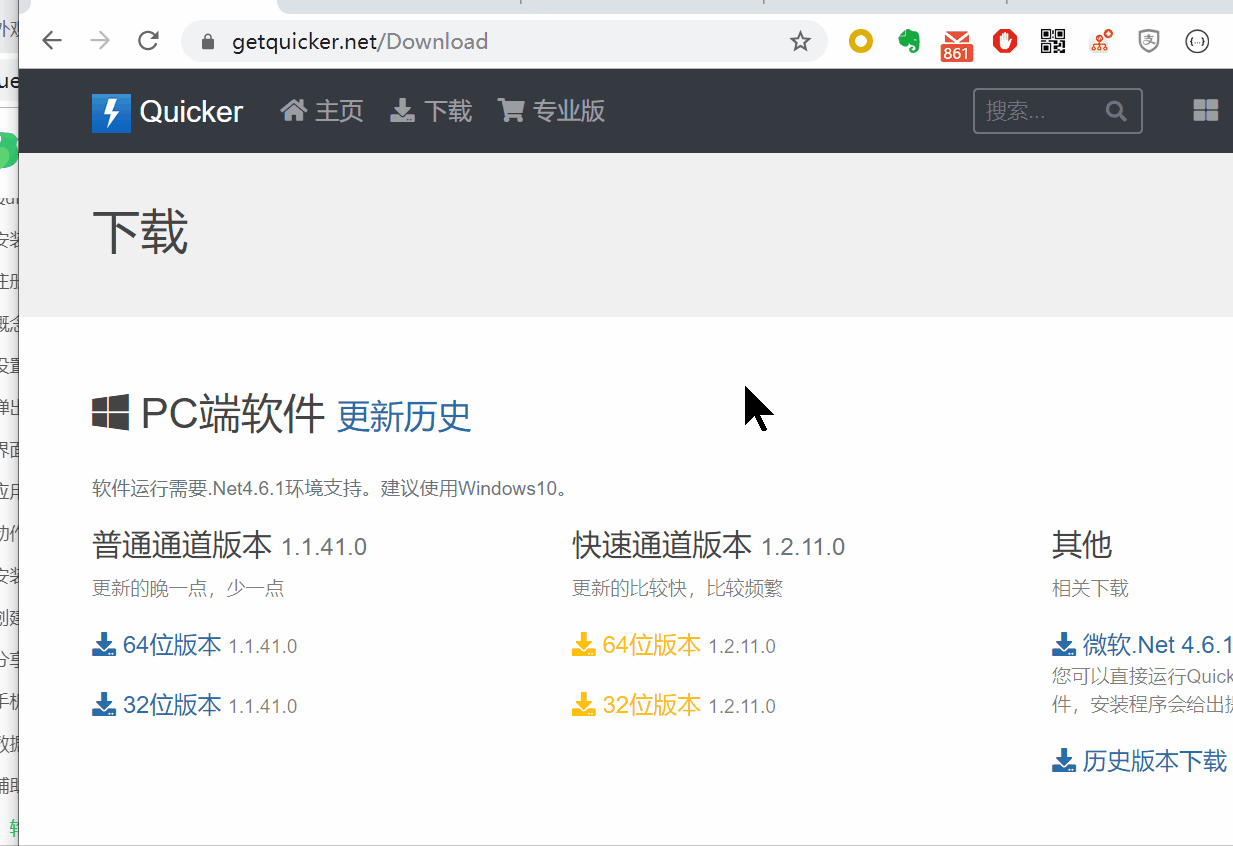
默认情况下轮盘有内外三层各(最外层隐藏式)各8个共24个动作位置,可在设置中将中间层调整为16个动作位置,只不过这样虽然增加了可用动作数量,也会带来更高的误操作概率。
同样和前面的手势一样,轮盘也是可以根据不同的软件给同一个动作位设置不同的专用功能,使用起来也很方便。
在我看来轮盘和手势的触发方式以及功能是有着高度相似的,而且轮盘的触发需要不只需要记忆方向,还需要注意释放点距离触发点的距离,手速过快的情况下容易误操作。而手势则有着很多记忆点,并且可以更多不同的图形,因此我只开启了手势,并未使用轮盘菜单。
左键辅助
左键辅助功能我比较少使用,默认在设置中有一套左键辅助配置如下。
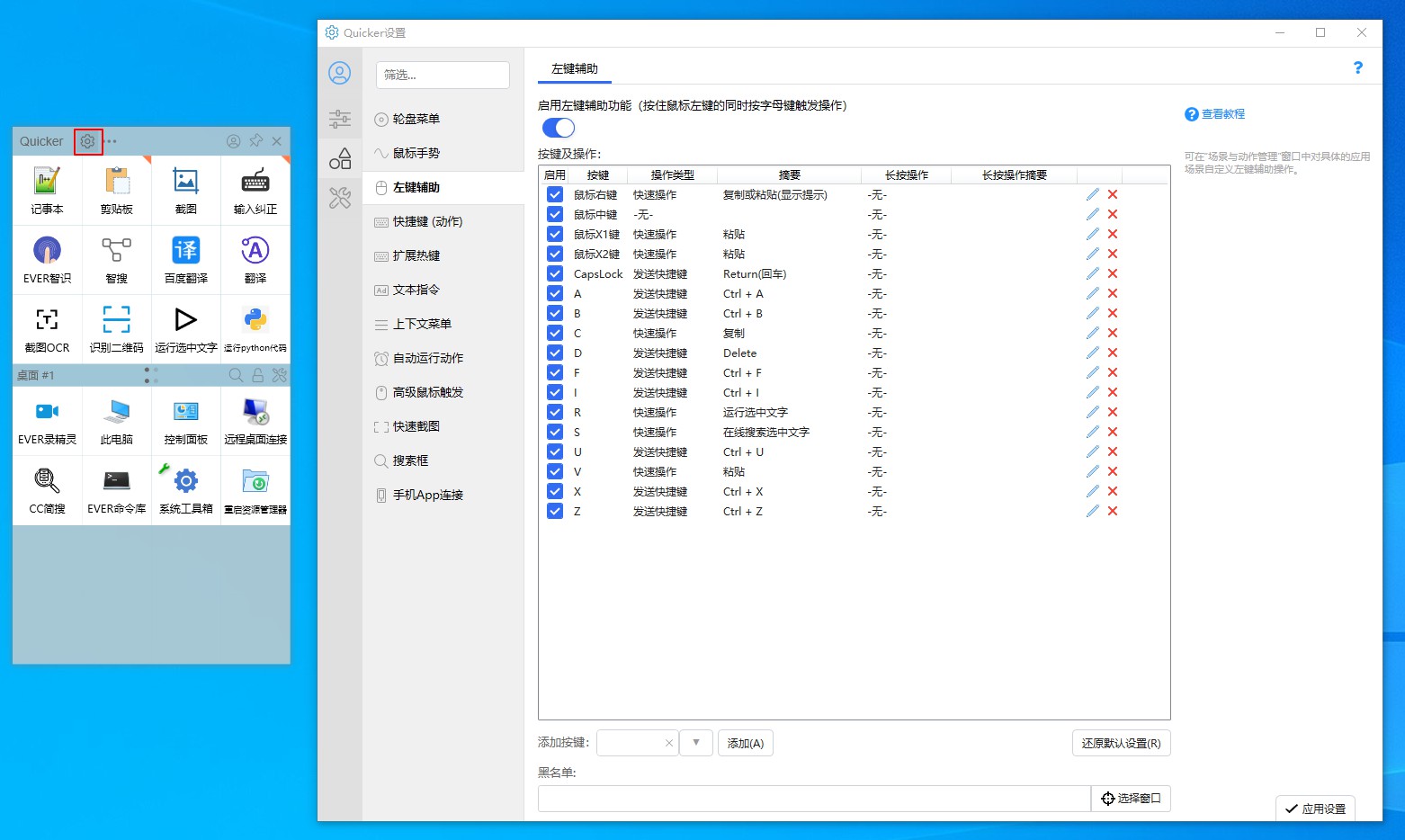
在按住鼠标左键的情况下点击键盘的相应按键可以转换为其他快捷按键使用,可以用鼠标左键代替Ctrl键执行组合快捷键。
扩展按键
扩展按键是我很喜欢的功能,可以将某个按键作为引导键实现一套快捷键,用来运行动作或者转为其他快捷键等。
作为引导键显然不能选择字母等输入按键,或者Ctrl、Shift、Alt、Win等已有整套快捷键配置的按键,那么最无用的按键非CapsLock键莫属,除了修改大小写没什么大用。
而实际上的确有另一个名为CapsLock+的软件实现了一整套基于CapsLock按键的快捷功能,因此这里可以照抄一下搬过来用。
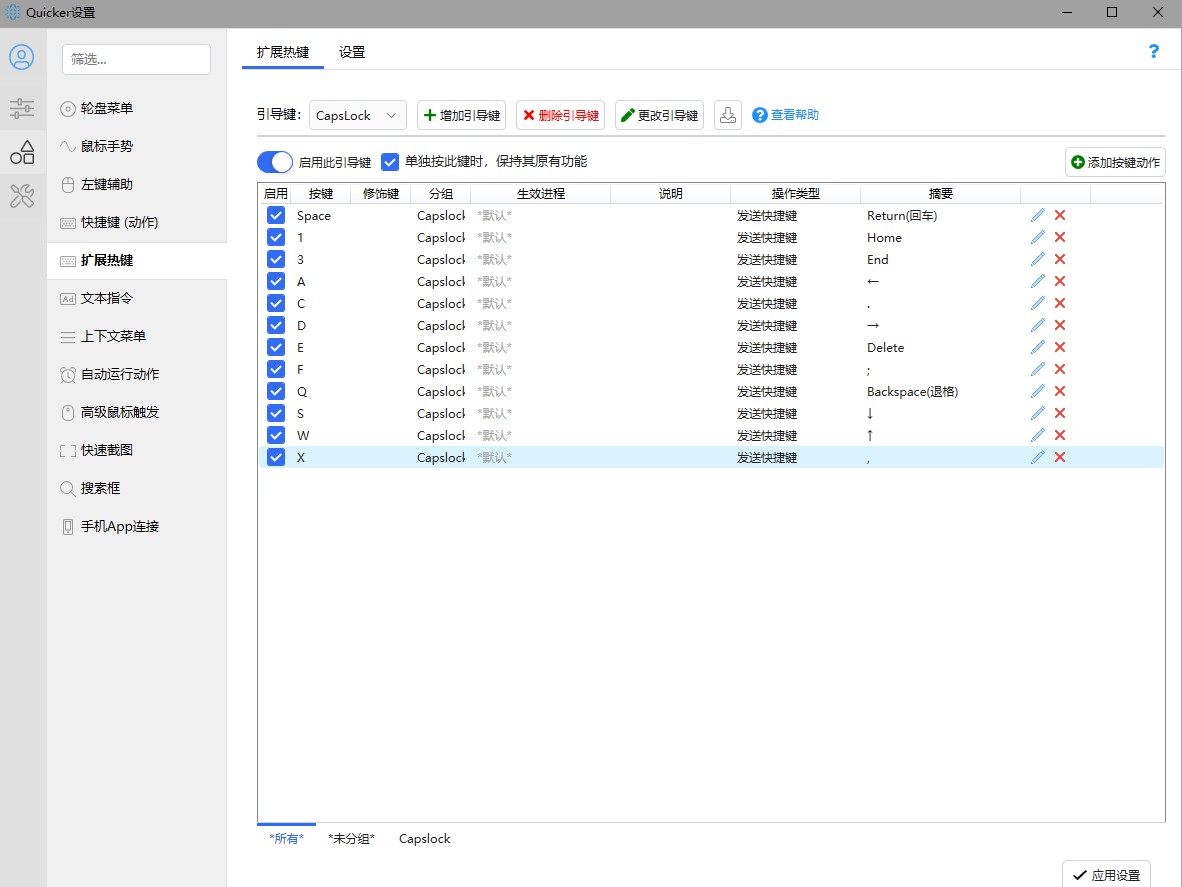
可以看到这里实现的就是将方向键和删除回车标点等常用按键映射到左手处,让右手专注于操控鼠标。虽然一开始总是改不了常年养成的习惯,松开右手鼠标去按右侧按键,但习惯以后还是很爽的,只不过去用别人电脑时反而不习惯了。
文本指令
文本指令这个功能我使用频率一般,主要用来转换中英文标点符号,实际上完全可以用来转换快捷短语等,例如将yu转换为www.yumefx.com等,将常用短句、地址号码等等设置为快捷文本,从而实现快速输入。
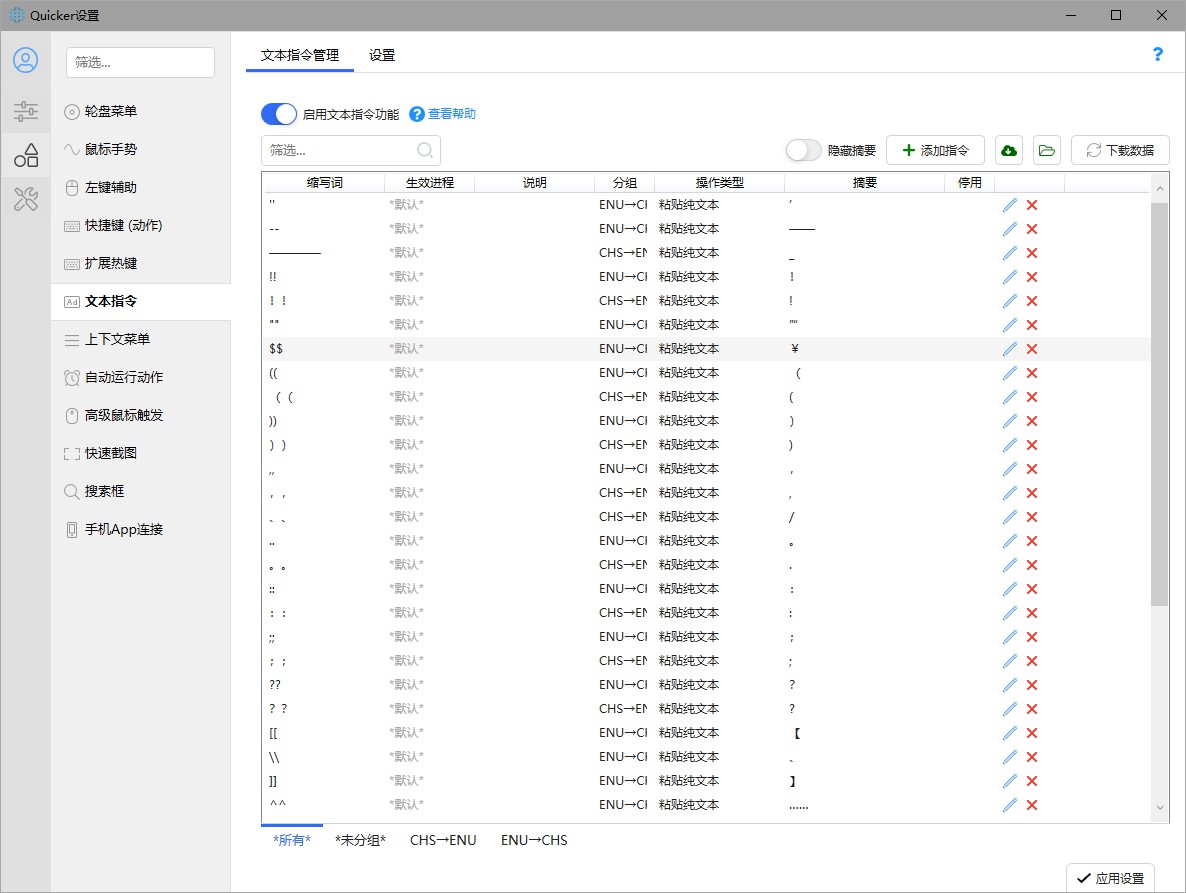
其他功能
对于一些远程控制或者虚拟机类的软件,以及全屏运行的游戏等,我们是不希望触发Quicker的各种面板和功能的,此时可以通过黑名单功能禁用这些软件的Quicker触发功能。
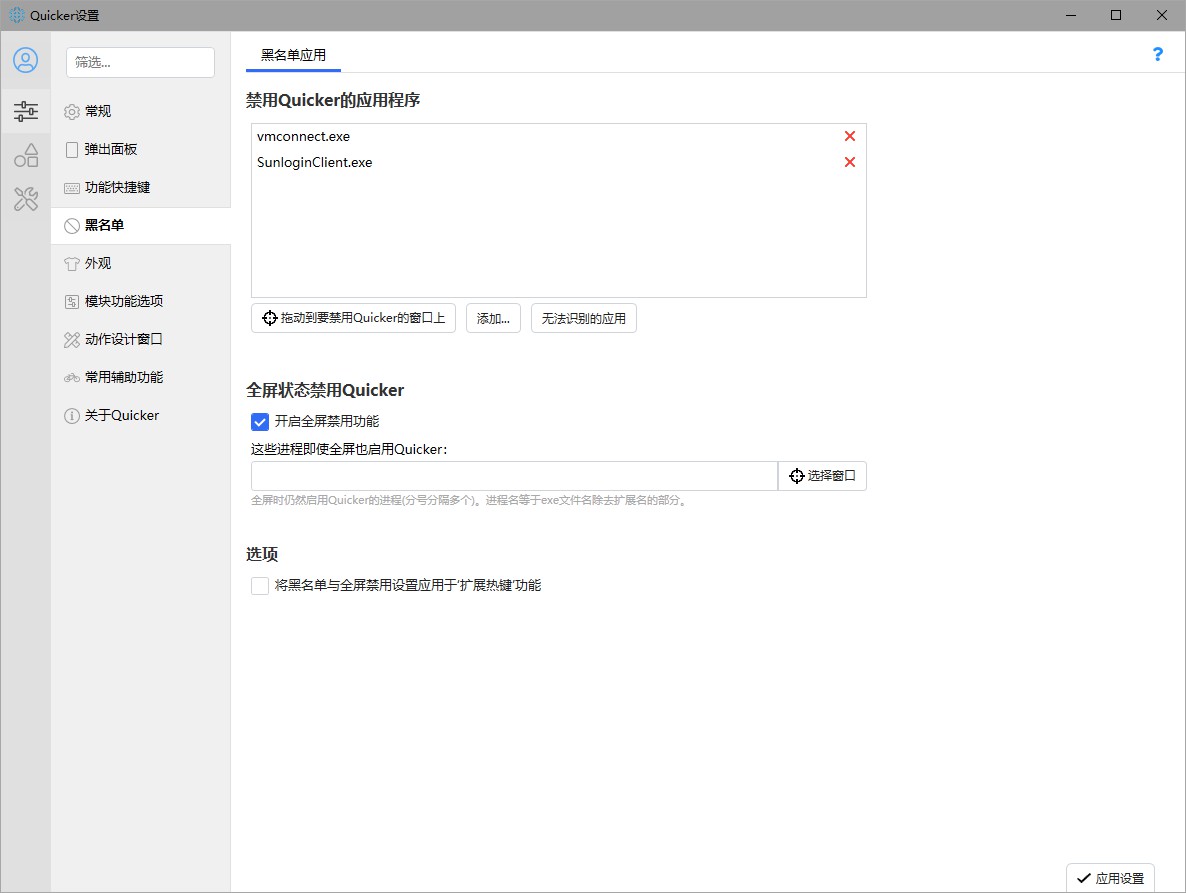
还有一个常用的功能就是鼠标移至屏幕上端滑动滚轮调节音量,相比起快捷键能实现更细致迅速的调整。
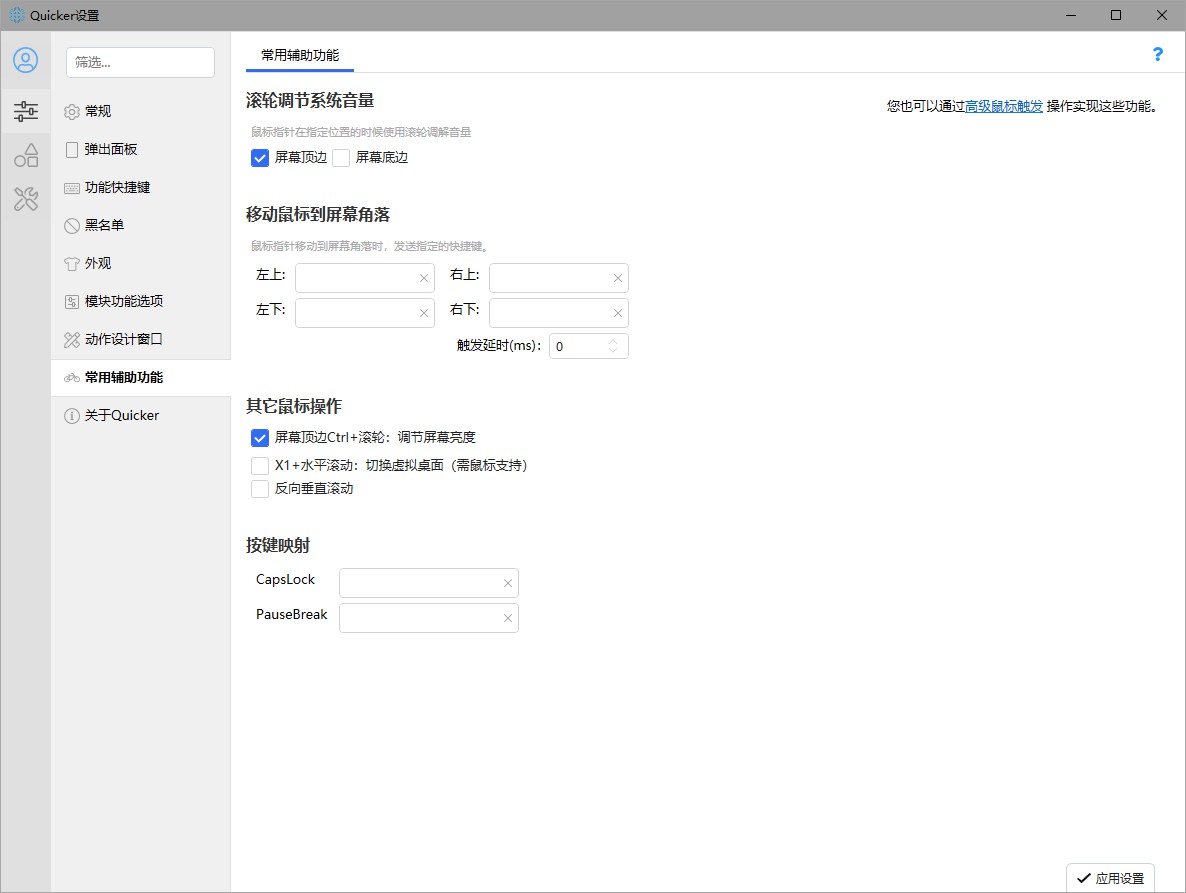
除了上面这些我常用的功能,Quicker还有动作快捷键(通过快捷键触发动作)、上下文菜单(根据选择内容自动弹出的菜单)、自动运行动作(类似Windows计划任务的定时执行功能)、高级鼠标触发(通过鼠标按键在不同程序中执行动作)等功能。
另外登录账号后对于Quicker的一系列设置选项的修改都可以通过Quicker的数据同步功能进行同步,让不同机器上登录同一账号的Quicker软件功能一致。
并且Quicker支持对弹出面板等进行美化,可以自定义面板控件的尺寸、颜色、背景和字体等,并可以下载其他用户分享的外观库,让功能强大的同时外观也更显精致。
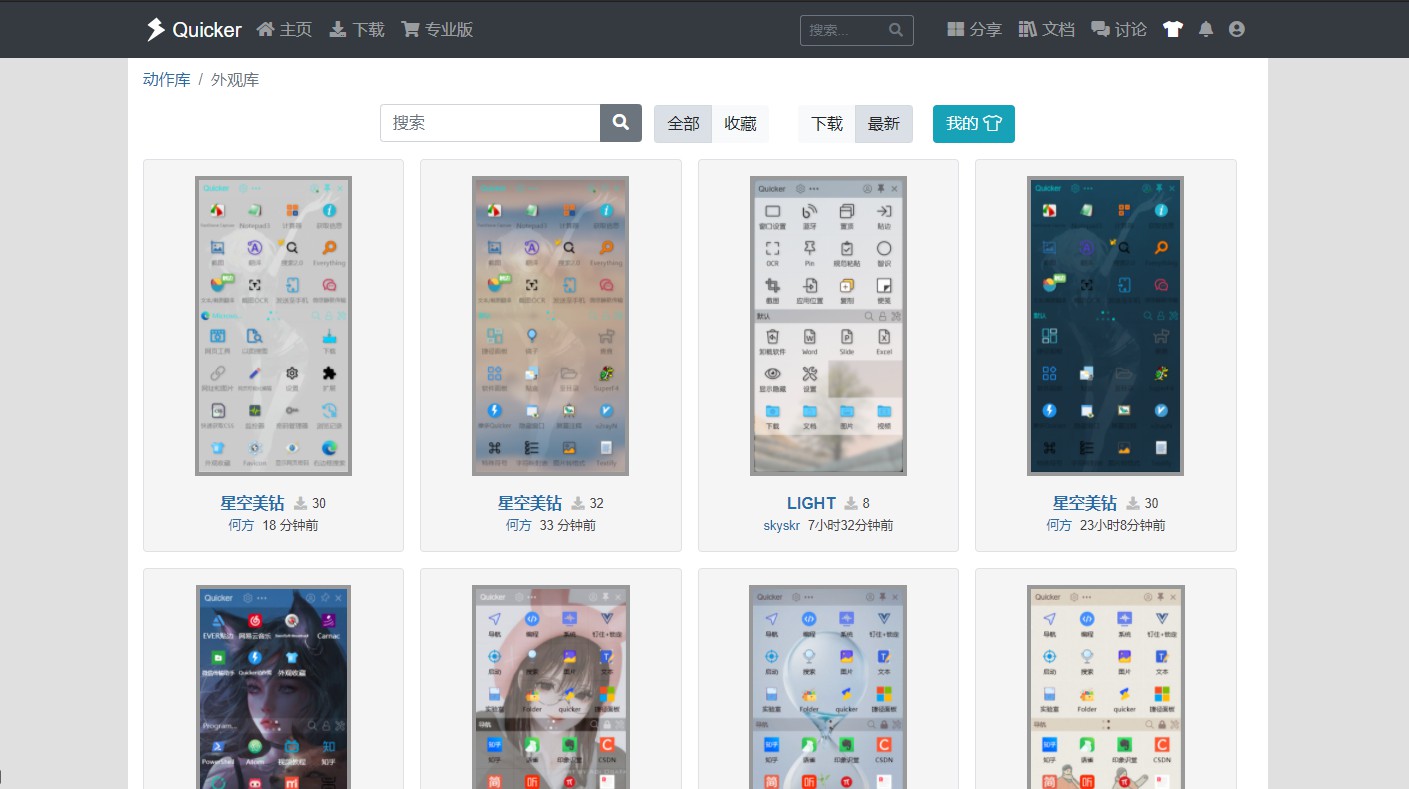
关于付费
上面这些功能中,动作库中的动作都可以直接免费使用,各种功能对于免费用户也可以满足基本需求,免费版的比较大的限制在于同时登陆账号的设备数限2个、弹出面板动作页数限制为1、手势热键等限制数量、不支持外观美化等等。
如果想要折腾一下,获得更好的体验,还是氪一下金升级成专业版会更爽,费用也不贵,一年57.6元,每月还不到5块,也就一瓶元气森林的价格,可以说是很良心了,这样优秀的国产软件,当然要支持。
另外如果账号第一次购买专业版的话可以填写推荐码,我的推荐码是427721-3861,这样双方都会获赠90天专业版的使用时长,岂不美哉。
到了这里,文章篇幅已经很长了,但还有很多没有说到的地方,建议直接看官方说明文档,每个功能都介绍得很详细。
最后,祝Quicker能发展壮大,社区更加活跃,实现一站式服务,彻底取代我电脑中其他的快捷工具。
一年好景君须记,
最是橙黄橘绿时。
《赠刘景文》
——苏轼


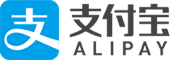
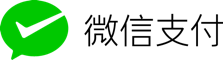


评论
972326 107113Will you care and attention essentially write-up most of the following in my webpage in essence your internet site mention of this weblog? 862922
279473 872136What platform and theme are you utilizing if I might ask? Where can I buy them? x 597112