前言
一不小心又鸽了一个月,欠的债已经到了8篇,不知道年底能不能补完。这一个月虽然比较忙,但也不是忙到一点时间也没有,但却不知道可以更新点什么东西,没有特别多的动力,磨磨蹭蹭就到了现在。
最近这段时间在学习虚幻引擎相关的知识,但总觉得学到的远不足以进行分享,因此虽然记了不少笔记,但却没法整理成系统的文章,希望后面能够厚积薄发吧。
进入正题,这几天临时有个需求,需要一个可以随意折腾的MacOS系统进行测试,由于手头没有Mac电脑,也不想折腾黑苹果系统,因此想要装个MacOS虚拟机,也方便进行快照和回滚等操作。
搜了很多资料,发现在VMware上安装MacOS虽然不难,但步骤确实有一些繁琐,也需要一些工具进行配合才行,所以就将详细步骤记录一下,方便以后用到的时候查看。
安装前的准备
下载辅助工具和MacOS系统镜像
辅助工具我打包放在这里了,可以自行下载,里面的内容如下,后面安装的时候会用到。
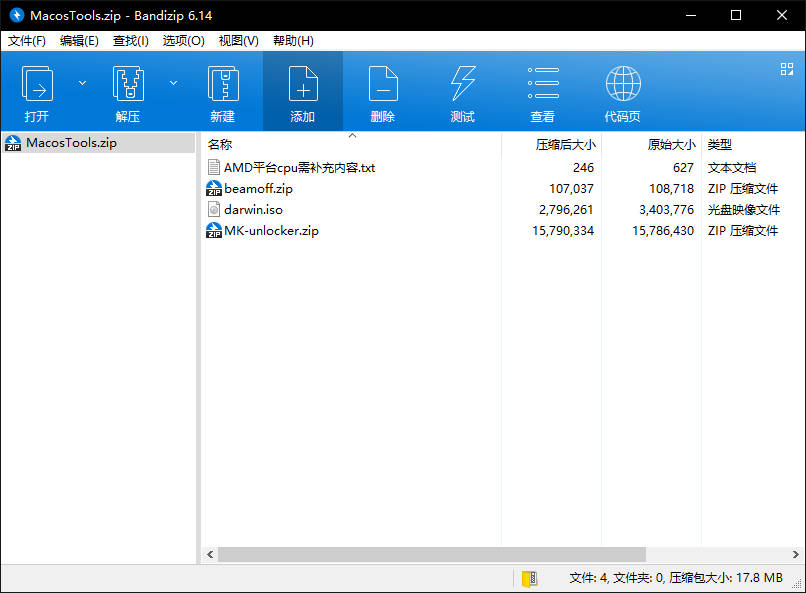
MacOS系统的镜像可以到macOS 下载汇总下载,选择自己想要的版本下载即可,格式的话选择ISO格式的。我这里需要MacOS 12,所以选择了12.5版本,亲测可用。
安装VMware
安装VMware时注意一下版本,因为和支持的MacOS的版本相关,目前最新的VMware应该是16.2版本,最高可以支持到MacOS13版本,而我目前使用的Vmware16.1版本,最高只能支持到MacOS11.1版本,因此需要升级VMware到最新版本。
VMware的安装和注册这里就不放了,自行百度吧。
使用unlocker工具解锁MacOS支持
默认情况下,VMware是不支持安装MacOS虚拟机的,在创建虚拟机界面看不到MacOS的选项。
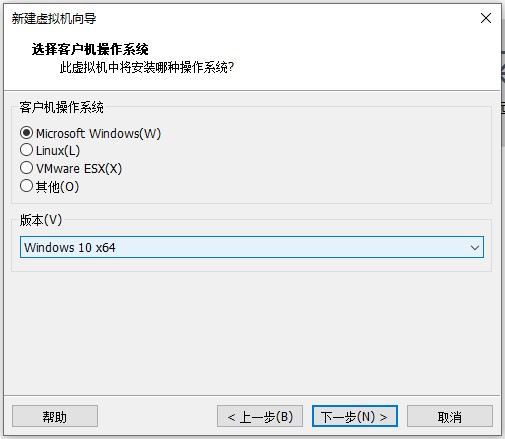
需要使用unlocker工具,解锁VMware中的MacOS系统安装功能。
在运行该工具前,需要关闭VMware,并在任务管理器中,把VMware开头的进程全部关闭。
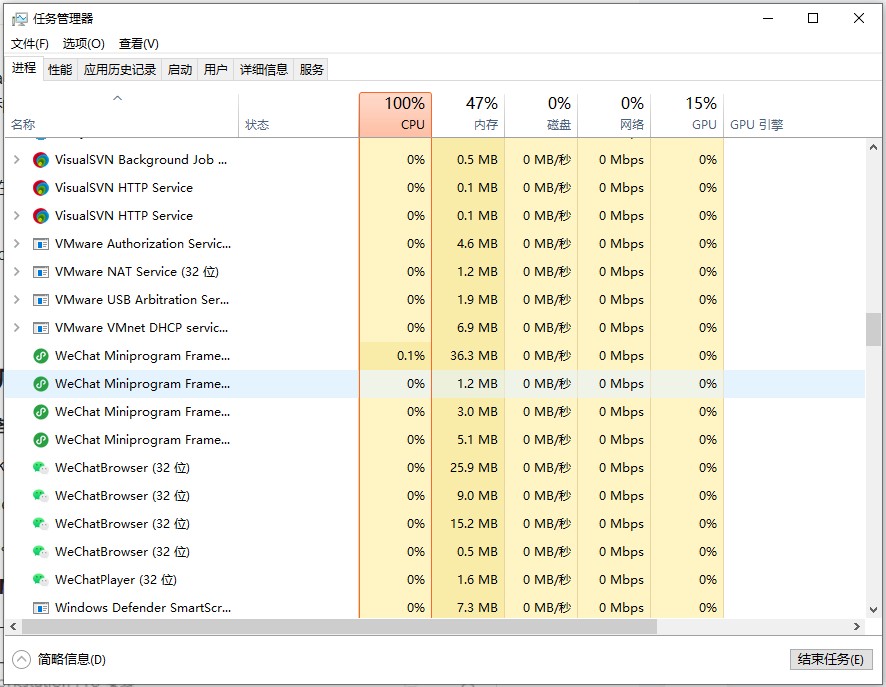
最好把服务里面的VMware开头的服务也关闭
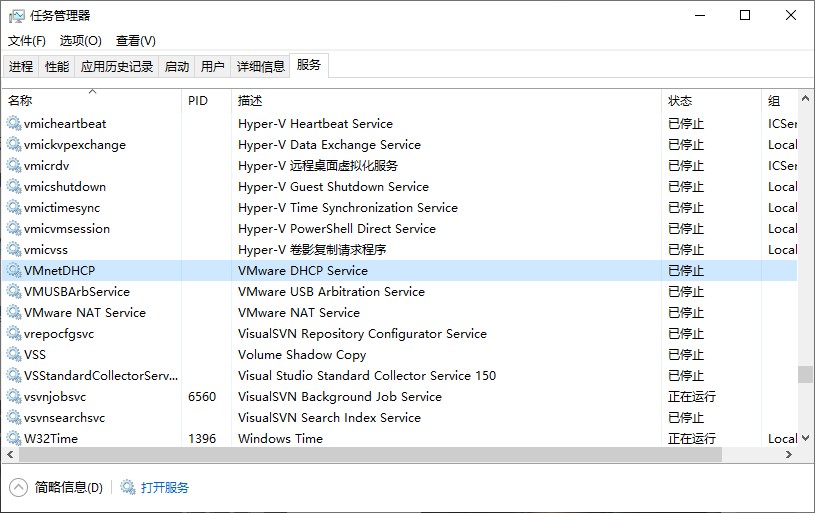
然后解压MK-unlocker.zip,右键使用管理员权限运行里面的win-install.cmd,等待运行完毕即可。
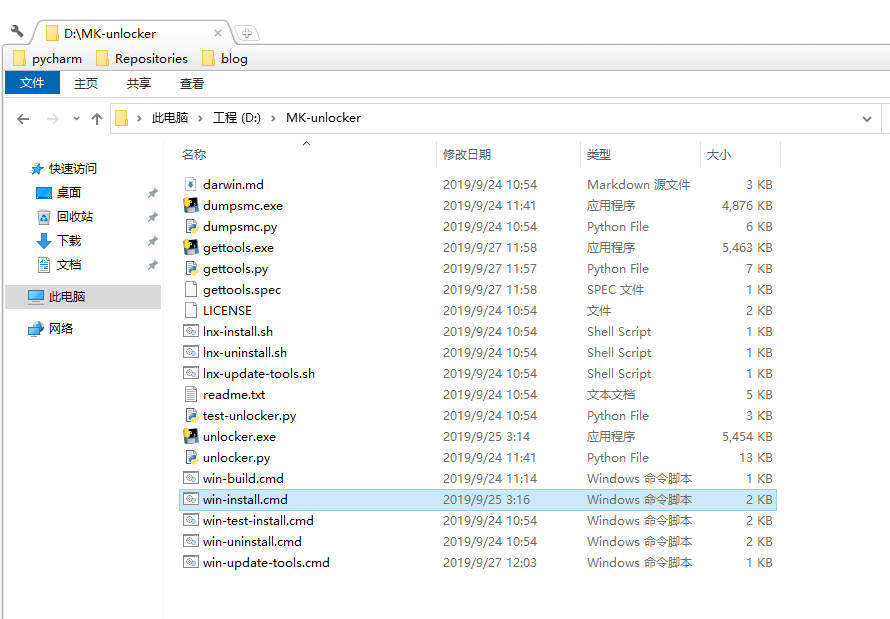
运行完成后重启一下电脑,再打开VMware,创建新的虚拟机-自定义-WorkStation 16.2.x-稍后安装操作系统,就可以看到MacOS系统的安装选项了。
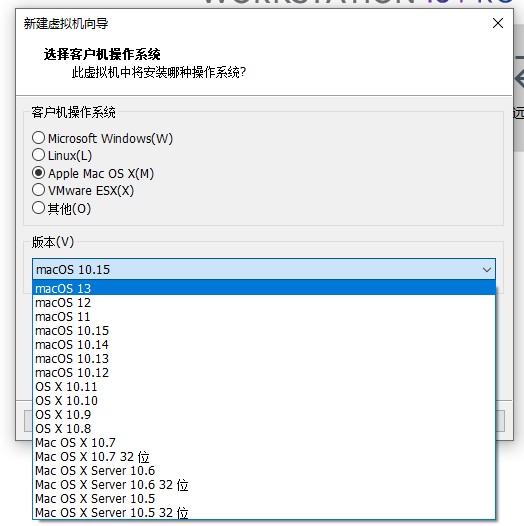
我需要安装的MacOS12.5版本,因此这里选择对应的MacOS 12。
后面就按普通虚拟机的步骤一步步进行,注意网络类型选择使用网络地址转换(NAT)类型,这样不容易出现虚拟机连不上网的情况。
这样就准备好了一个空的可以运行MacOS系统的虚拟机了,接下来是安装系统。
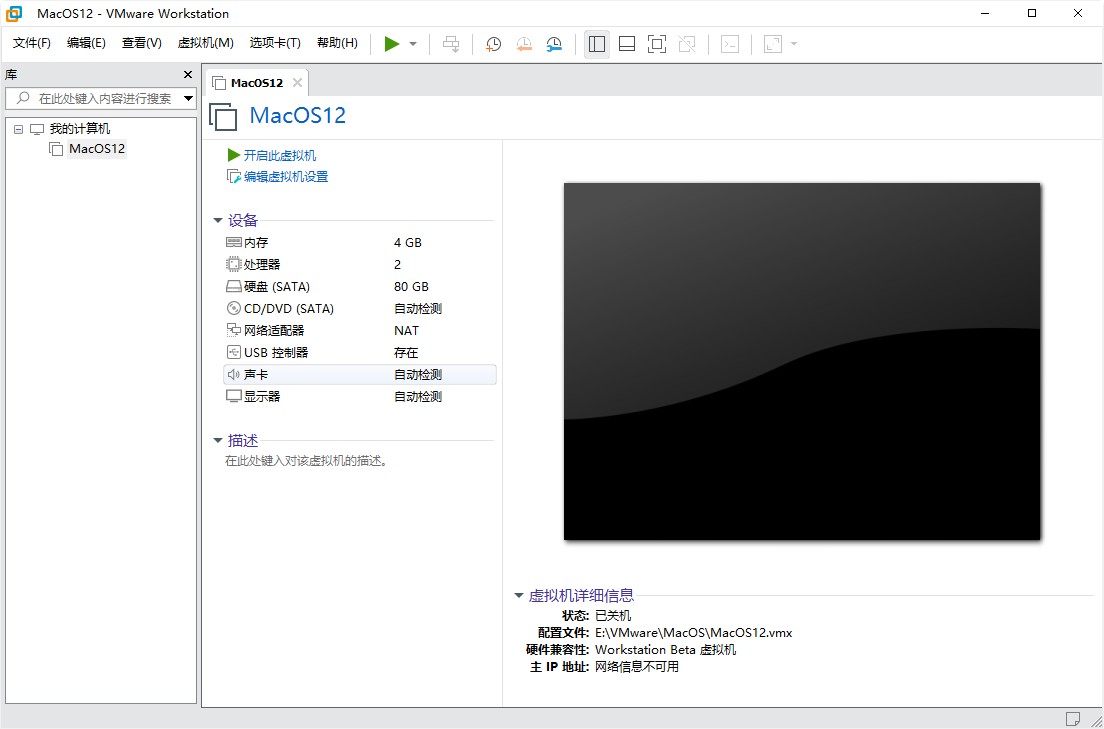
安装MacOS
首先点击编辑虚拟机配置,在弹出的框中选择CD/DVD一栏,选择前面下载的MacOS镜像
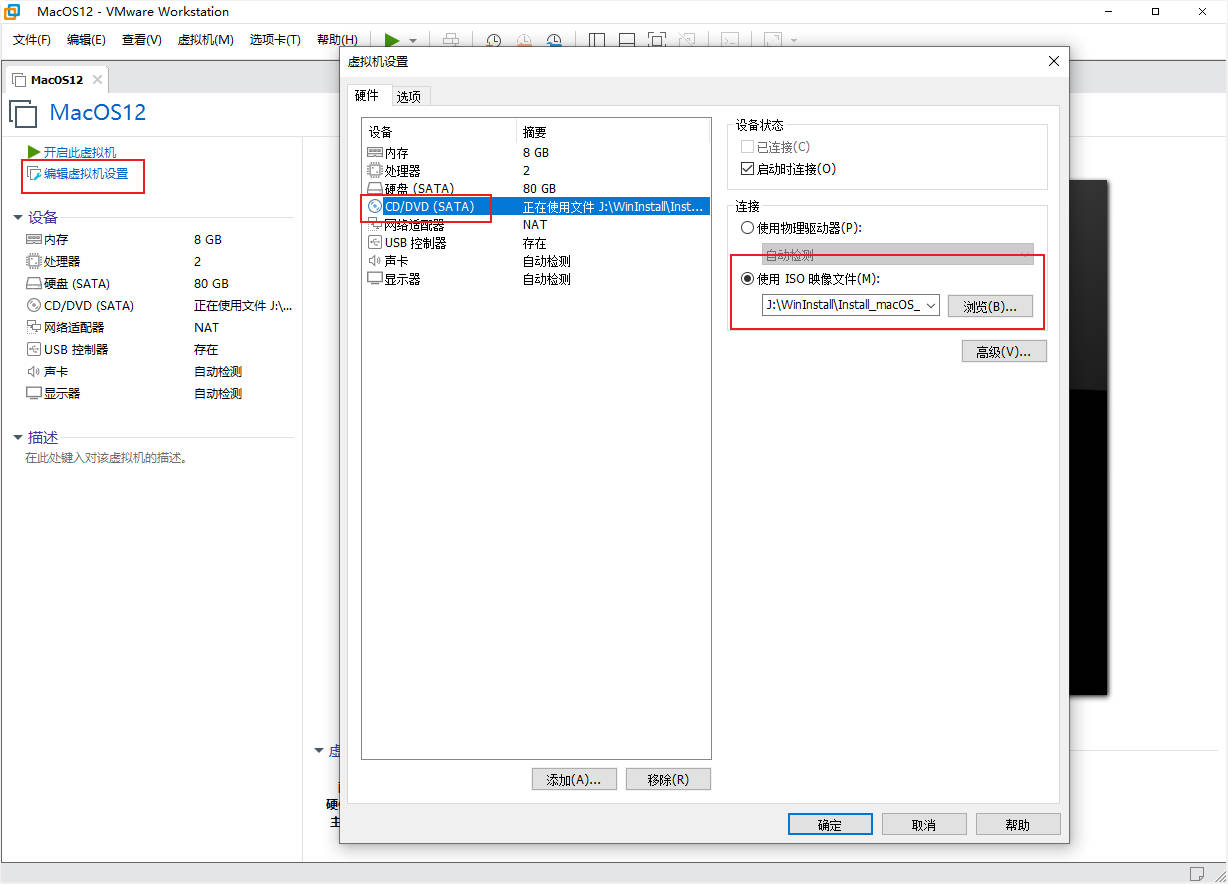
然后直接启动虚拟机,如果电脑CPU是AMD的,那么很可能会遇到下面的问题
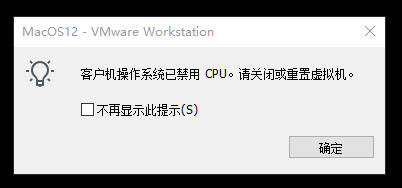
这是因为AMD平台需要添加一些配置信息,打开该虚拟机所在的文件夹,找到那个虚拟机名.vmx的文件,右键用记事本打开。
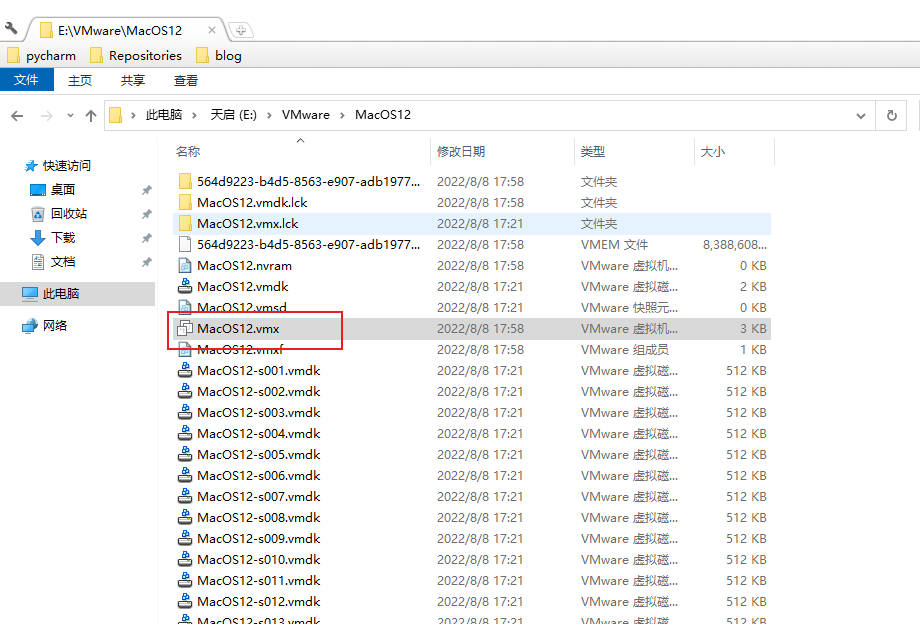
在文件末尾添加以下信息
smc.version = "0" cpuid.0.eax = "0000:0000:0000:0000:0000:0000:0000:1011" cpuid.0.ebx = "0111:0101:0110:1110:0110:0101:0100:0111" cpuid.0.ecx = "0110:1100:0110:0101:0111:0100:0110:1110" cpuid.0.edx = "0100:1001:0110:0101:0110:1110:0110:1001" cpuid.1.eax = "0000:0000:0000:0001:0000:0110:0111:0001" cpuid.1.ebx = "0000:0010:0000:0001:0000:1000:0000:0000" cpuid.1.ecx = "1000:0010:1001:1000:0010:0010:0000:0011" cpuid.1.edx = "0000:0111:1000:1011:1111:1011:1111:1111" smbios.reflectHost = "TRUE" hw.model = "MacBookPro14,3" board-id = "Mac-551B86E5744E2388" keyboard.vusb.enable = "TRUE" mouse.vusb.enable = "TRUE"
然后再重启VMware和虚拟机,还不行的话就把上面添加的第一行删掉再重启。
这样就可以看到安装系统的加载界面了。
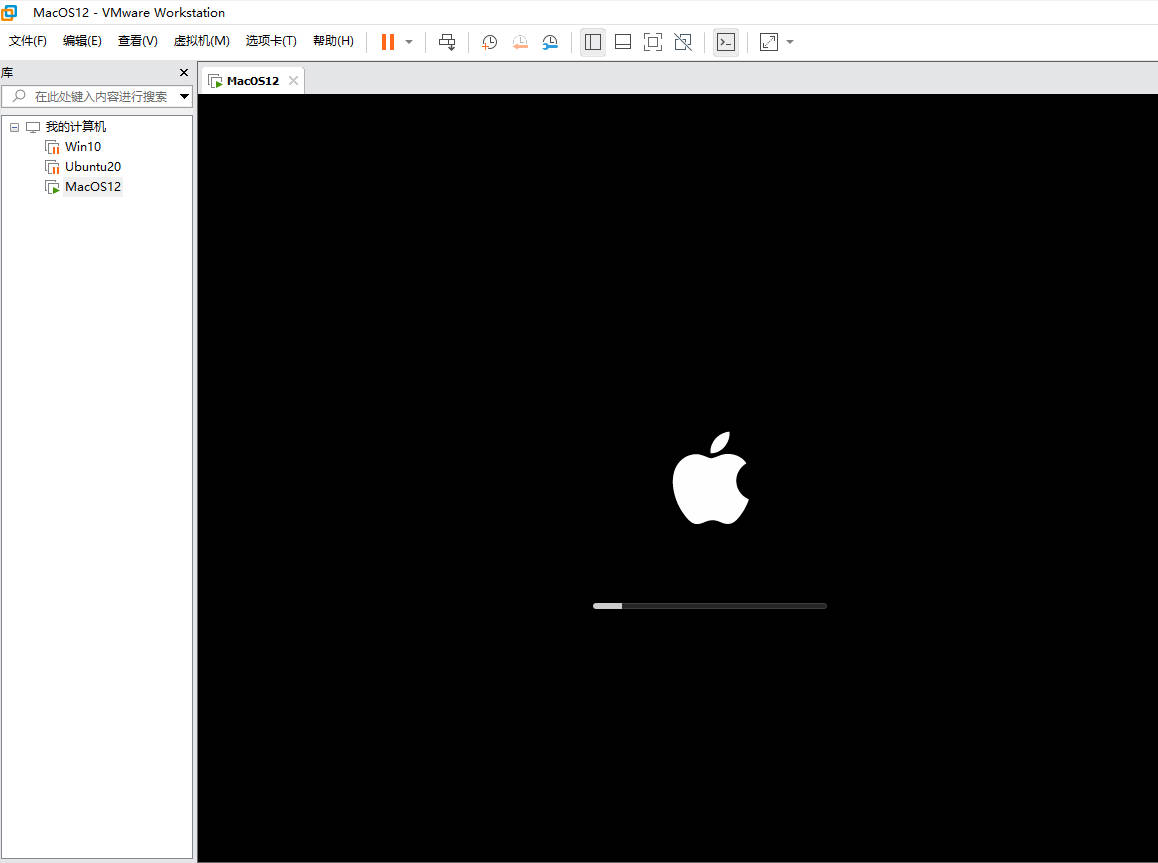
进入安装界面后选择磁盘工具
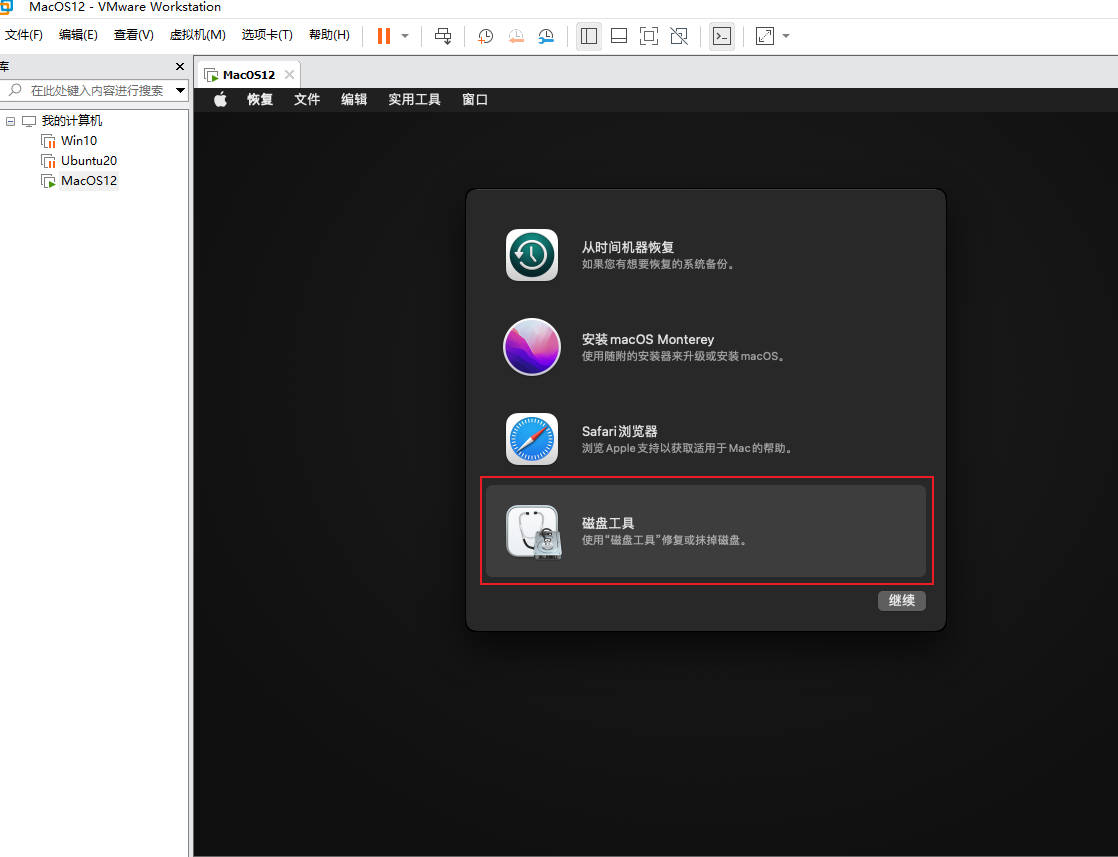
选择左侧第一个,并点击右上角抹掉按钮
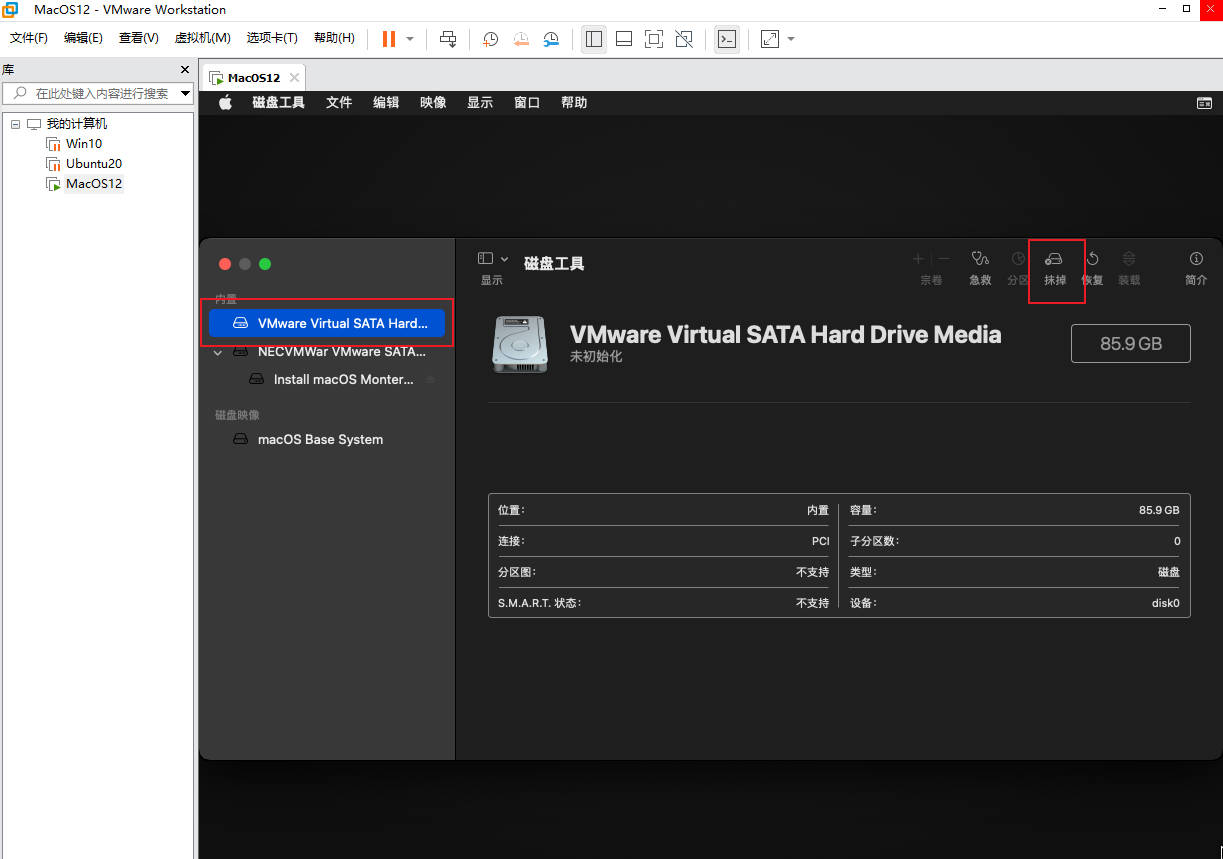
抹掉以后,点击左上角关闭,回到安装界面,选择安装MacOS
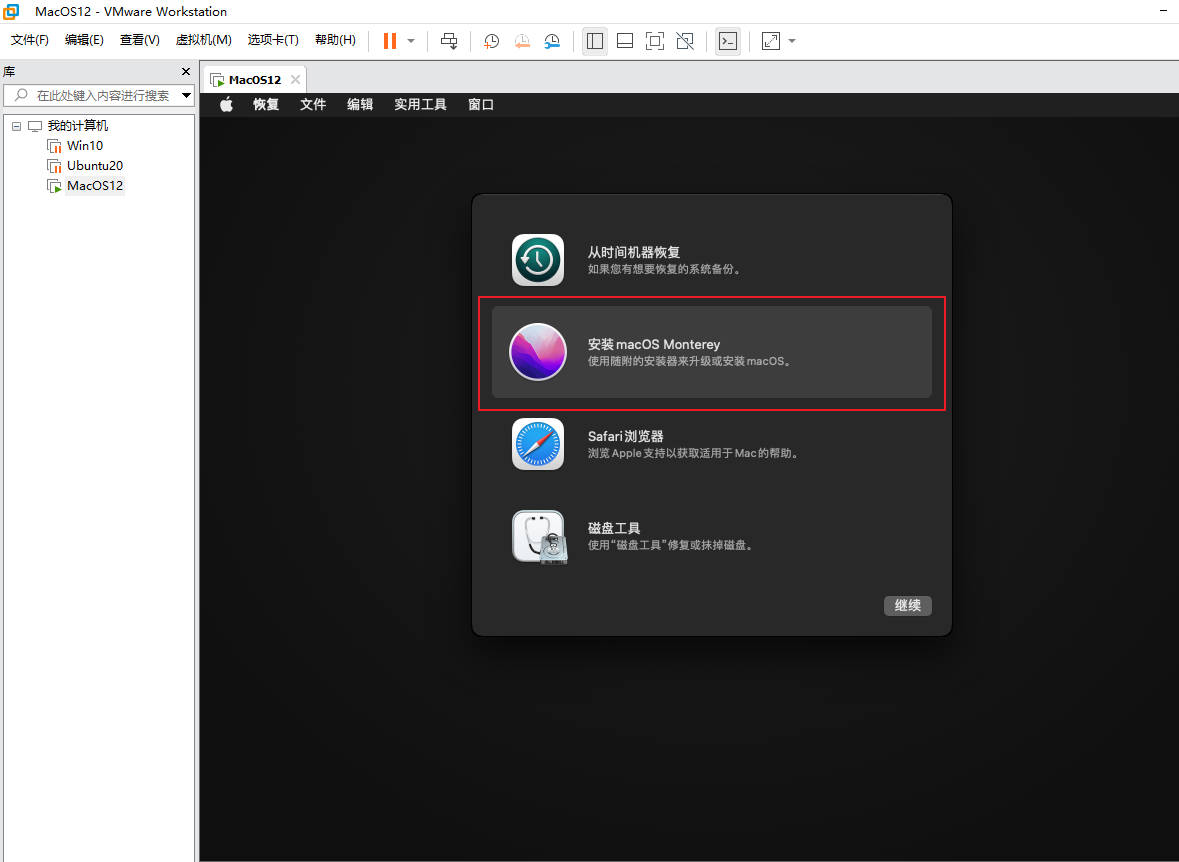
之后等待系统安装完成就可以了。
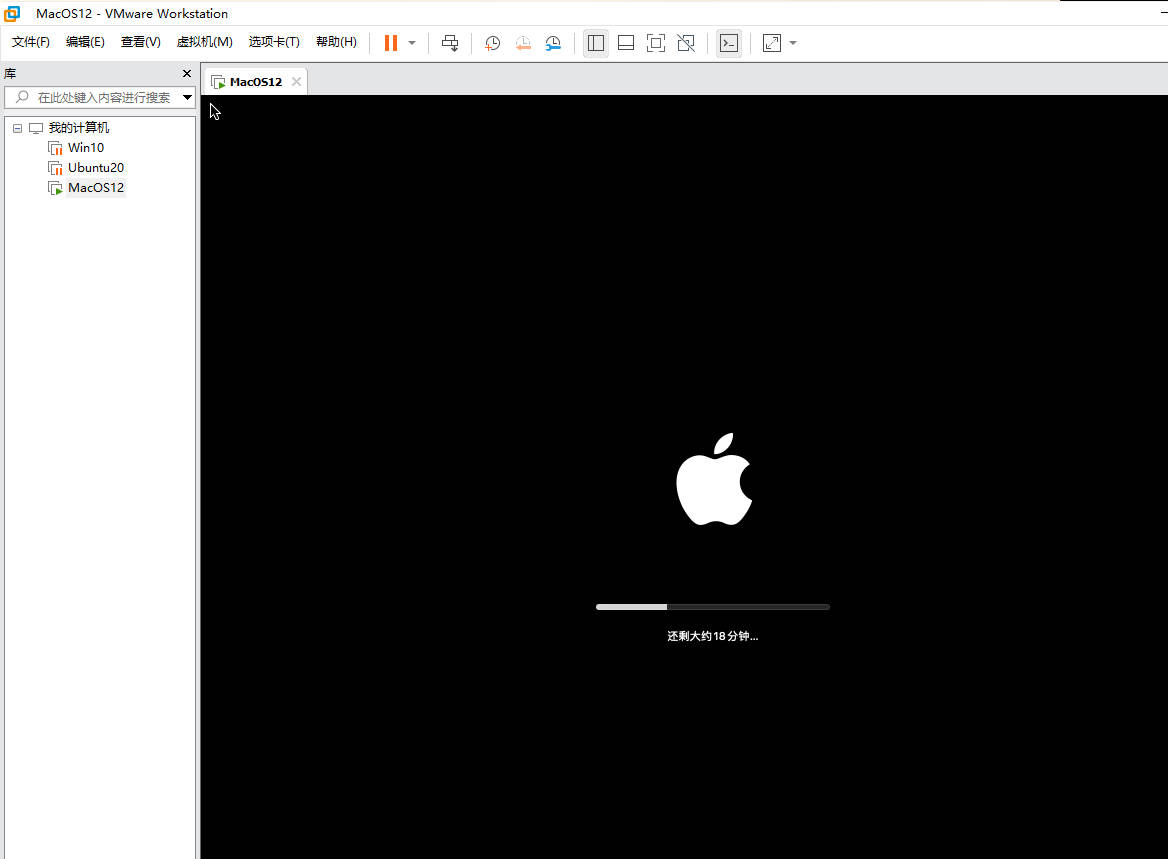
安装完成后,开机时会有很多配置,基本上都一路确定即可,最后就可以进入系统界面了。
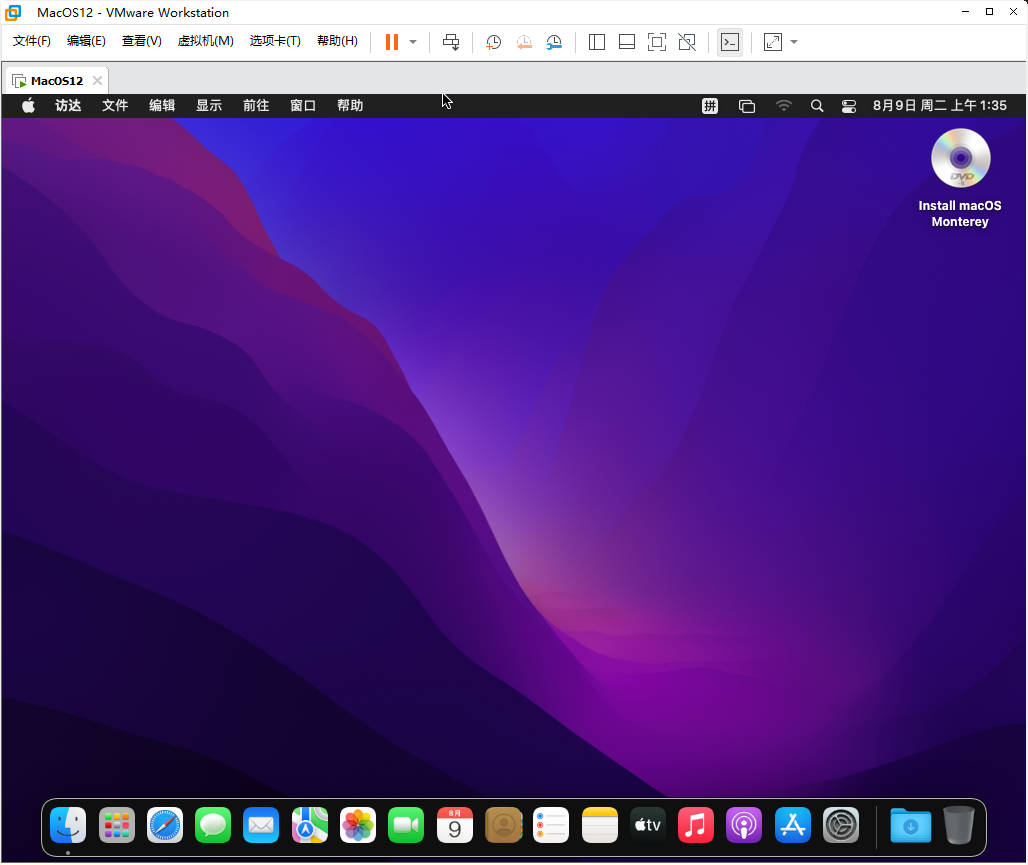
虚拟机优化
在使用虚拟机时,应该能体验出来,MacOS虚拟机比较卡,不能和宿主机传输文件,并且分辨率也不能自由修改,接下来就一步步地进行优化。
安装VMware Tools
VMwareTools是VMware用于增强虚拟机功能的驱动程序之一,可以实现共享剪贴板、文件自由传输、键盘鼠标功能增强、分辨率自由调整等等,在安装Windows虚拟机时也是必不可少的组件。
首先将桌面右上角的系统安装镜像右键-推出。
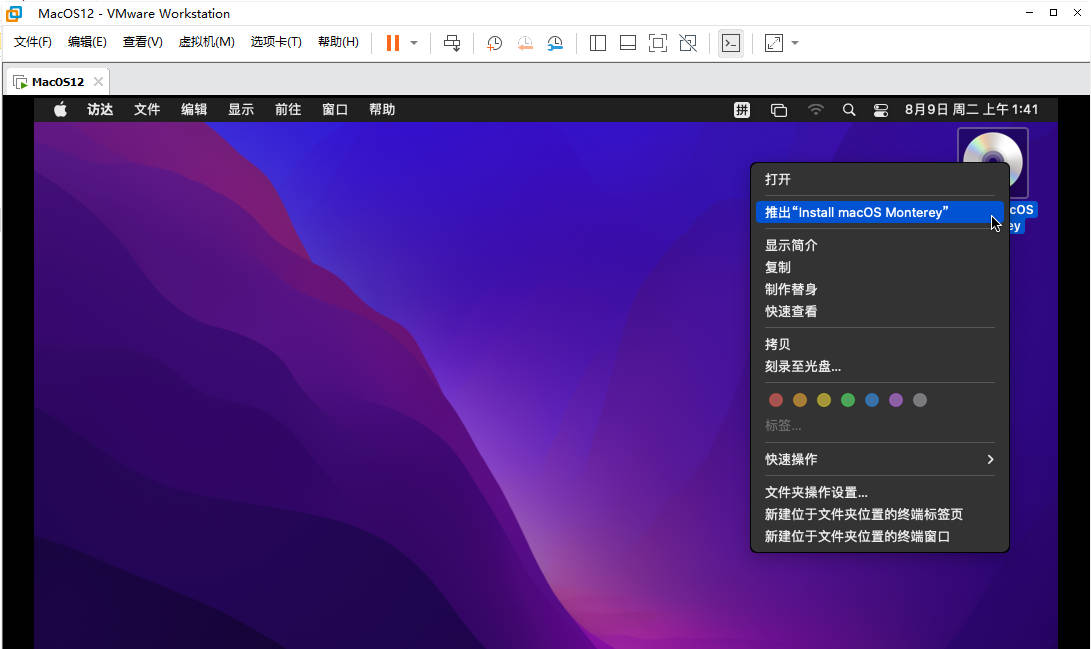
然后在虚拟机设置-CD/DVD中加载前面准备好的的darwin.iso镜像。
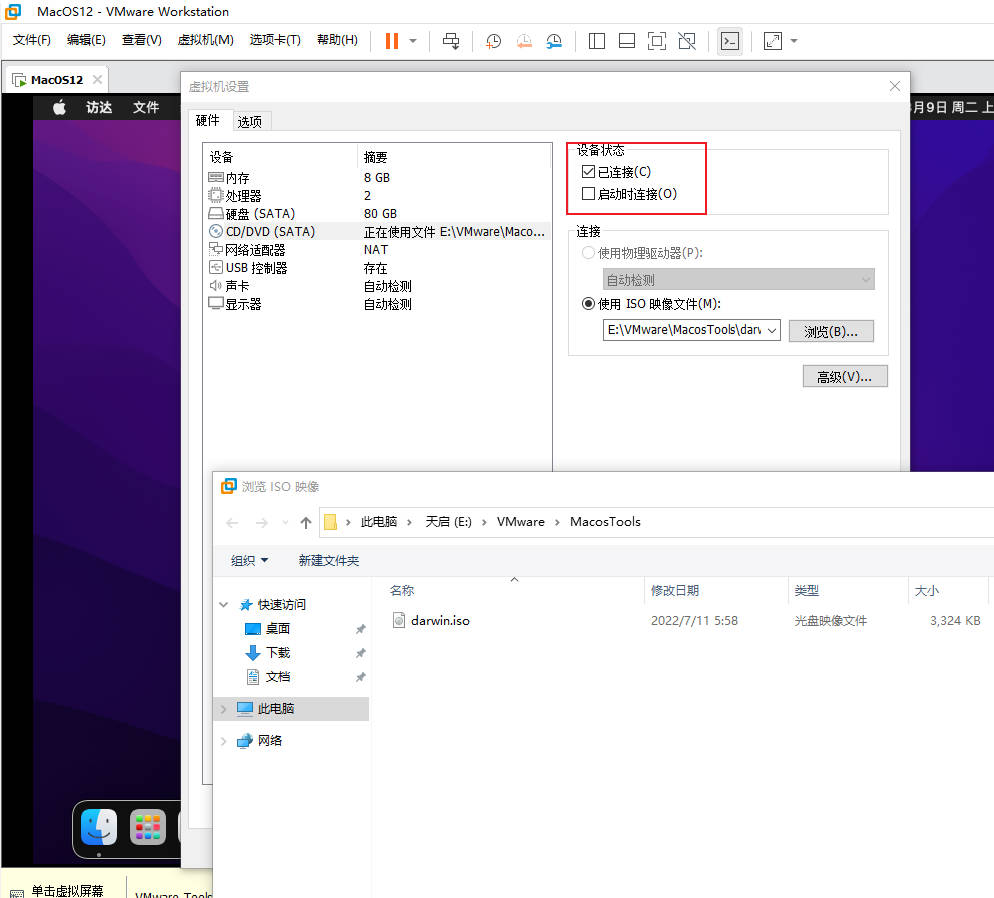
注意右上角勾选已连接,取消勾选启动时连接,这样的话就不需要重启虚拟机,直接可以看到VMtools的安装镜像。
在安装VMtools时,系统会弹出警告,这时可以打开系统的系统偏好设置–安全与隐私。
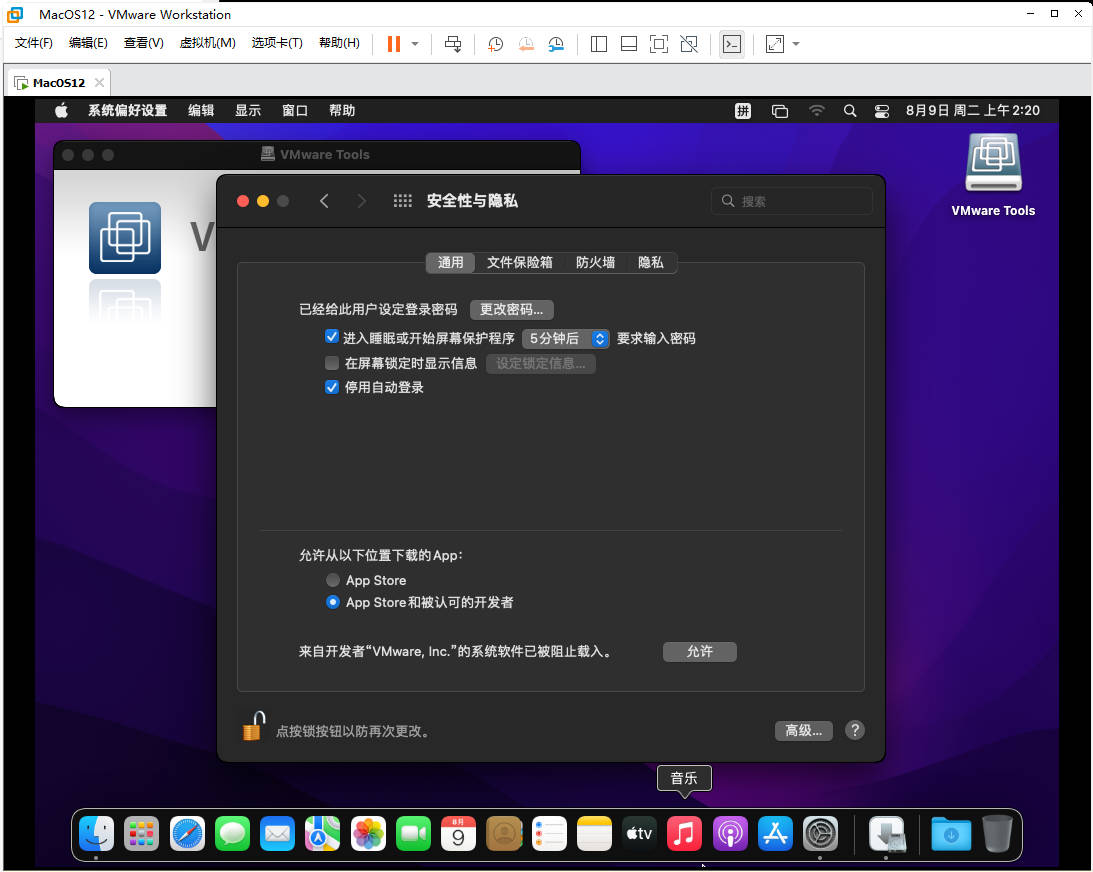
先点击左下角的小锁图标,输入开机密码解锁,然后点击下方的允许按钮,返回后,VMtools就安装完成了,之后按照要求重启虚拟机即可。
重启虚拟机后可以发现,界面分辨率可以自由调整了,也可以进行全屏显示,Windows的文件也可以直接拖拽进虚拟机里。
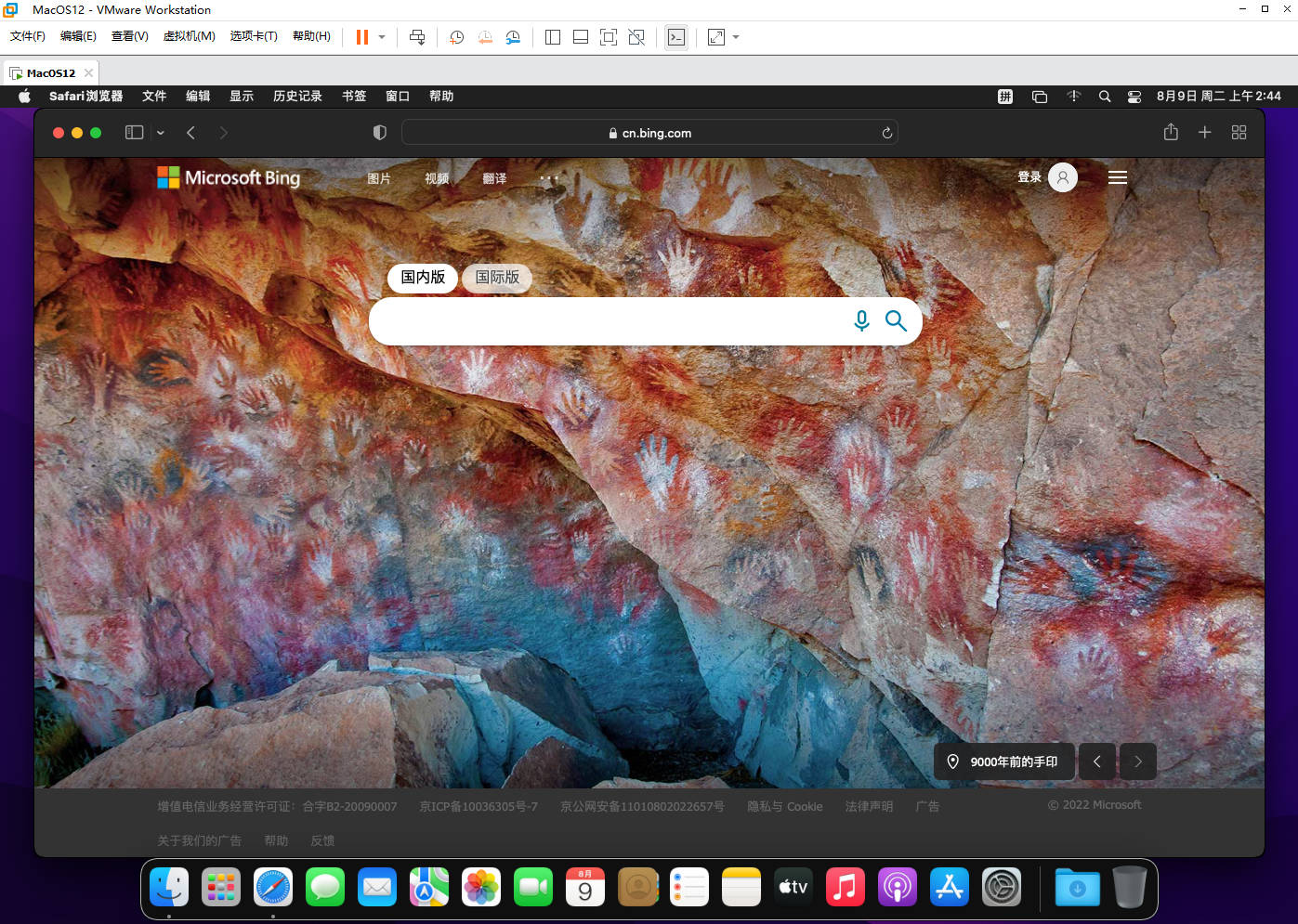
如果文件无法拖拽的话,打开系统偏好设置–安全与隐私,在辅助功能中勾选vmware-tools-daemon,当然这里也要先左下角解锁。
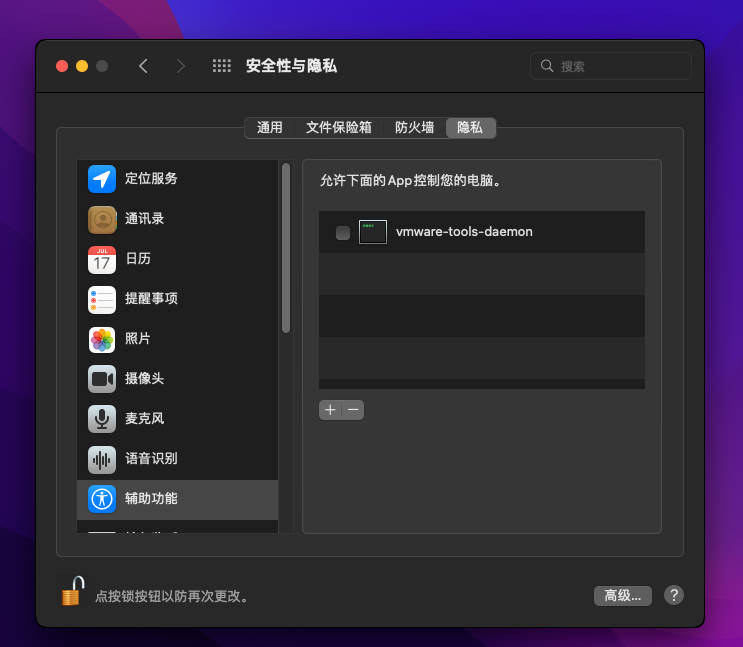
最后记得把VMtools的镜像也推出,将虚拟机设置里的CD/DVD移除即可。
让MacOS运行更流畅
由于VMware是为MacOS系统创建了虚拟显卡,来加速图形显示,与真正的显卡性能差距较大,因此在使用MacOS虚拟机时难免会感觉不够流畅,可以通过以下方式进行优化。
优化动画效果
打开系统偏好设置–程序坞与菜单栏,将最小化窗口效果从默认的神奇效果换成缩放效果。
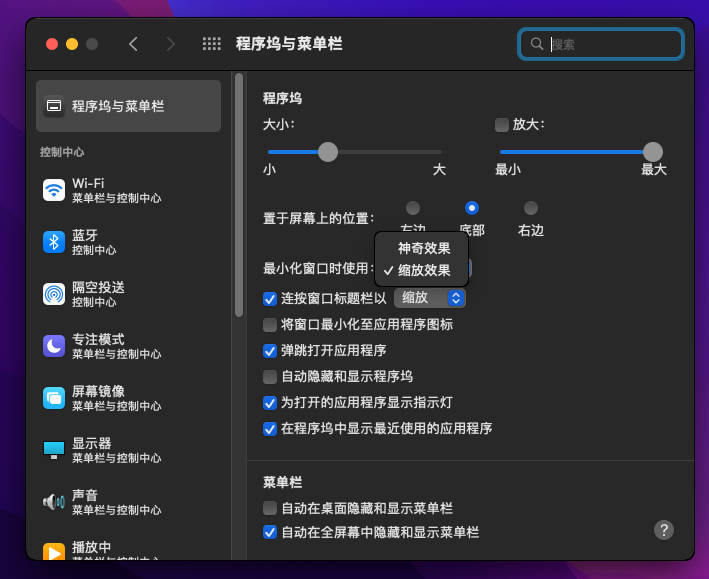
禁用内存页面修整
打开虚拟机设置,依次选择选项–高级,勾选禁用内存页面修整。
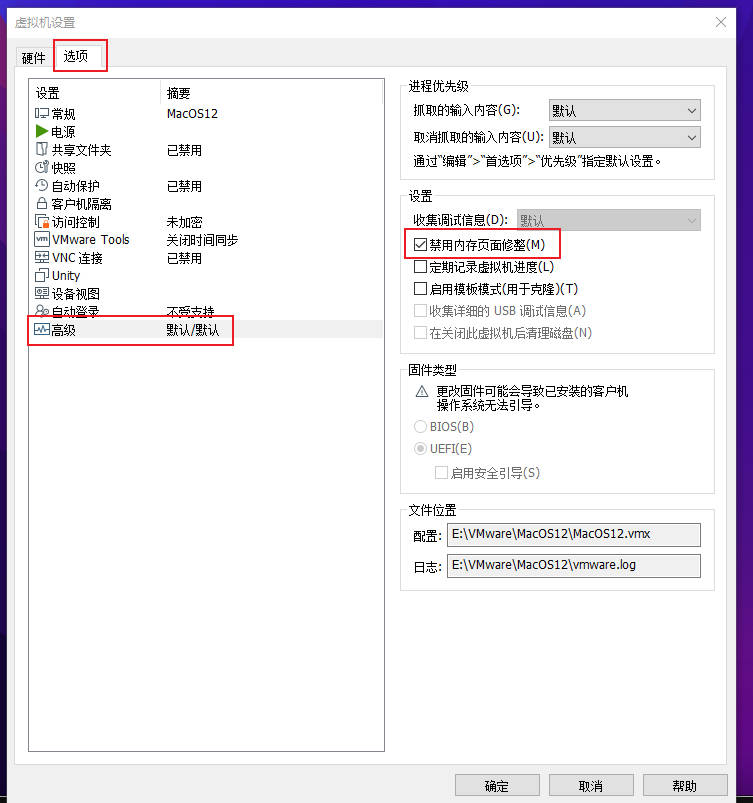
安装beamoff
将前面准备好的beamoff.zip拖拽到虚拟机中,解压后得到一个名为beamoff的文件,打开系统偏好设置–用户和群组,点击下方的+号。
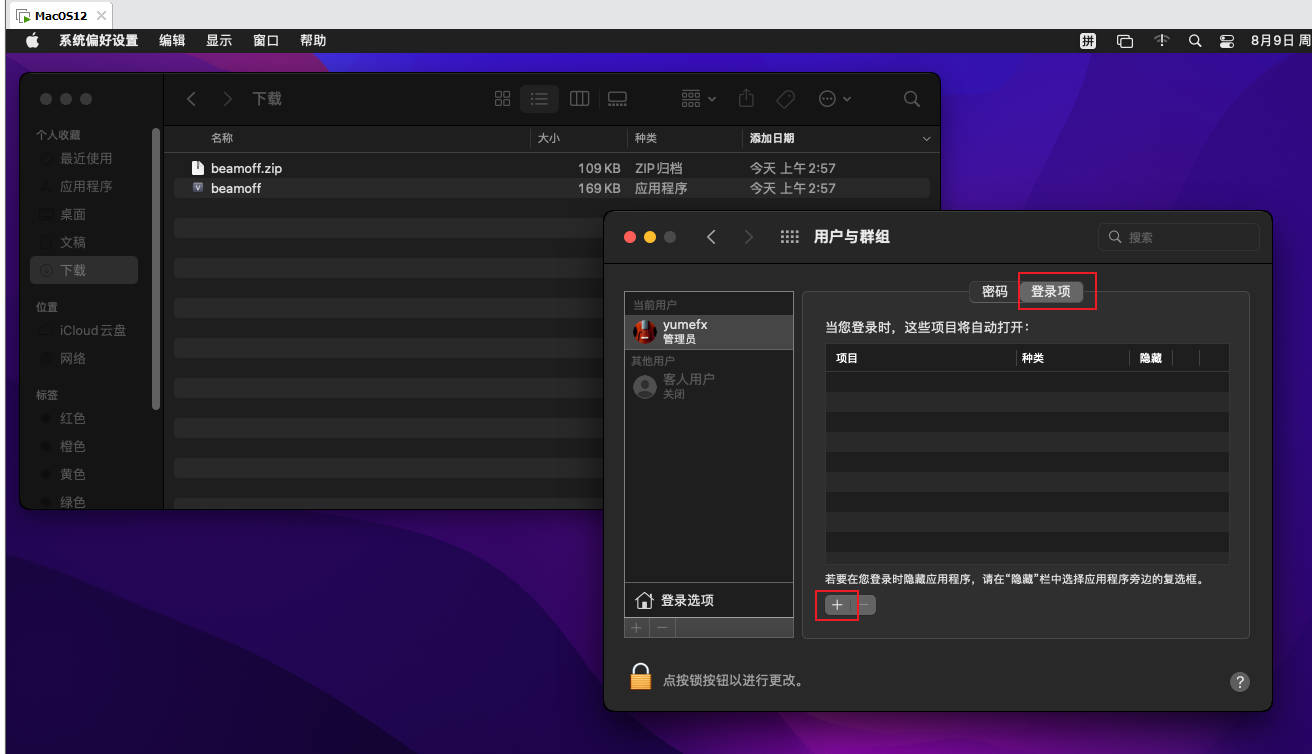
然后重启虚拟机。
不过这几个设置只是轻微的优化系统的性能使用,不可能让虚拟机变得非常流畅,毕竟没有真正的显卡对图像进行硬件加速,因此Windows上使用MacOS虚拟机目前还只能用来尝鲜,并不能真正代替Mac电脑,想要真正流畅的体验,还是剁手下单吧。
本文参考自VMware16安装macOS12手把手教程和虚拟机VMware安装苹果系统macOS,超级详细教程,附文件下载,真教程!!,感谢。
所谓绝招,
就是把一个简单的事情做到极致。
《一代宗师纪录片》
——王家卫


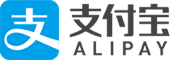
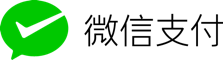


评论
859252 150468Thanks for an additional informative post. Where else could anyone get that kind of info in such a straightforward to understand way of presentation. 427348